Использование переключателей для создания интерактивной презентации в программе PowerPoint
Золотые купола химии :: Химический софт :: Мастер-классы :: Мастер-класс"Создание презентаций в формате ppt к урокам химии"
Страница 1 из 1
 Использование переключателей для создания интерактивной презентации в программе PowerPoint
Использование переключателей для создания интерактивной презентации в программе PowerPoint
Автор: Шелли Такер (Shellie Tucker)
Эта колонка написана в первую очередь для преподавателей. Хотите привлечь слушателей к активному участию в презентации? Настройте «переключатели» для навигации по слайдам. Переключатели (применяемые в анимации) помогают оживить презентацию и дают слушателям возможность активно проявить себя во время ее просмотра.
Сначала разберемся с терминологией. Переключатель — это просто элемент на слайде PowerPoint, например картинка, фигура, кнопка или даже абзац текста или тестовое поле, при щелчке которого выполняется некоторое действие. Действие может состоять в воспроизведении звука, фильма или анимации, например появление текста на слайде.
Пример переключателя:
[Вы должны быть зарегистрированы и подключены, чтобы видеть это изображение]
В этой анимации переключателем служит картинка. Она настроена таким образом, чтобы при щелчке картинки отображался маркированный список.
Еще один пример использования переключателей: можно создать слайд со списком вопросов и ответов, задав варианты ответов в качестве переключателей, открывающих результат теста («правильно» или «неправильно»). Например, в презентации «Введение в курс» можно предложить слушателям ответить на такой шуточный вопрос:
Какое из следующих утверждений верно? Мой любимый домашний питомец:
Кошка Лиза.
Удав Тимофей.
Морская свинка Фердинанд.
При выборе варианта появляется текст или картинка с ответом, например: «Правильно! Лизой зовут не только меня, но и мою кошку». Также для обозначения правильного или неправильного ответа может воспроизводиться звуковой сигнал.
Переключатели помогают наладить взаимодействие со слушателями, активно вовлечь их в процесс обучения, заставить смеяться, задуматься, включиться в игру и т. д.
Основы использования переключателей
Несколько замечаний по поводу переключателей:
Для любой анимации, фильма или звукового эффекта на слайде можно задать переключатель. Другими словами, доступ к функции Переключатели появляется при наличии на слайде любого из этих эффектов.
Для воспроизведения соответствующих эффектов необходимо щелкнуть сам переключатель (а не просто слайд).
Попробуйте!
Далее описана процедура создания эффекта, аналогичного тому, который показан на рисунке выше. Предположим, нам требуется создать слайд для презентации, посвященной биографиям преподавателей. Необходимо настроить картинку (допустим, фотографию преподавателя) таким образом, чтобы при щелчке картинки отображалась краткая биография.
Настройка слайда
Выберите макет, включающий рисунок и текст:
Запустите PowerPoint. Откроется новая пустая презентация. Пока в ней всего один слайд, как показано на вкладке Слайды в левой части окна.
Добавьте новый слайд.
В области задач Разметка слайда найдите макет Заголовок, объект и текст, включающий область для изображения в левой части и список — в правой. (Для отображения всплывающей подсказки с названием макета наведите указатель мыши на макет.) Щелкните указанный макет, чтобы применить его к слайду.
Вставка переключателя
Для начала просто вставим элемент, который будет служить переключателем, — в данном случае это картинка или фотография. Функциональность переключателя будет добавлена позднее.
Вставьте картинку в левую рамку на слайде (для используемых эффектов и макета лучше всего подойдет картинка с вертикальной ориентацией). Вы можете сами выбрать способ вставки изображения. Значки на слайде помогают вставить картинку или фотографию из файла на локальном компьютере.
Примечание. Чтобы получить дополнительные возможности поиска картинок, воспользуйтесь областью задач Коллекция клипов в программе PowerPoint 2003 (или областью задач Вставка картинки в программе PowerPoint 2002). В меню Вставка последовательно выберите Рисунок, Картинки. Затем в списке Искать объекты можно ограничить поиск только фотографиями. Если картинка будет вставлена в центр слайда, перетащите ее в левую область.
С помощью кнопки Надпись [Вы должны быть зарегистрированы и подключены, чтобы видеть это изображение] на панели инструментов Рисование добавьте подпись к картинке, например «Щелкните фото, чтобы открыть биографию».
Введите имя преподавателя в верхнюю рамку слайда.
Создание анимации
Теперь примените эффект анимации к тексту в списке. Этот эффект и будет действием, запускаемым переключателем.
В рамке, расположенной в правой части слайда, введите сведения о преподавателе, оформив их в виде маркированного списка.
Добавьте эффект анимации для текста:
Откройте область задач Настройка анимации. (Проще всего это сделать так: щелкните текст на слайде правой кнопкой мыши и выберите Настройка анимации.)
Щелкните маркированный список на слайде.
В области задач воспользуйтесь кнопкой Добавить эффект[Вы должны быть зарегистрированы и подключены, чтобы видеть это изображение] для применения одного из эффектов Вход, например Цветная пишущая машинка.
На слайде рядом с каждым пунктом списка появится номер. Эти номера указывают на последовательность воспроизведения анимации для пунктов списка. В области задач эффект представлен так:
[Вы должны быть зарегистрированы и подключены, чтобы видеть это изображение]
Эффект был применен к каждому элементу маркированного списка (или абзацу) в рамке слайда, однако в области задач отображается свернутый список, поэтому там показан эффект только для первого элемента списка. Значок мыши указывает на то, что каждый элемент списка будет «воспроизведен» (т. е. появится) по щелчку мышью.
Поскольку мы создаем автоматическую презентацию, лучше задать автоматическое воспроизведение эффектов анимации. Чтобы изменить параметры запуска эффектов, в области задач щелкните стрелку справа от эффекта и выберите команду Запускать после предыдущего.
[Вы должны быть зарегистрированы и подключены, чтобы видеть это изображение]
Номера рядом с элементами списка на слайде заменяются на нули, а в области задач рядом с названием эффекта отображаются часы.
Чтобы увидеть, как это будет выглядеть в презентации, нажмите кнопку Показ слайдов [Вы должны быть зарегистрированы и подключены, чтобы видеть это изображение] в области задач. Анимация маркированных элементов списка запускается в презентации автоматически. (Нажмите клавишу ESC для возврата в обычный режим.)
Присоединение переключателя
Теперь привяжем эффект анимации к изображению, чтобы он запускался по щелчку на картинке.
Вновь щелкните стрелку рядом с эффектом в области задач, чтобы открыть раскрывающееся меню, и выберите команду Время.
Нажмите кнопку Переключатели в левой нижней части окна.
[Вы должны быть зарегистрированы и подключены, чтобы видеть это изображение]
В списке указаны различные элементы слайда, начиная с текста заголовка.
Выберите файл, содержащий добавленную картинку. В приведенном выше примере это элемент j0178808[1], являющийся именем файла картинки. Затем нажмите кнопку ОК.
Теперь анимация будет воспроизводиться по щелчку фотографии. В области задач эффект представлен следующим образом:
[Вы должны быть зарегистрированы и подключены, чтобы видеть это изображение]
Главное изменение состоит в том, что эффект теперь указан под строкой триггера (строка Триггер: j0178808[1]), а на панели указан переключатель (имя файла изображения). На слайде отображается значок в виде руки рядом с каждым элементом списка. Этот значок указывает на наличие запускаемого эффекта для каждого пункта списка.
Просмотрим результат нашей работы в режиме «Показ слайдов». В презентации наведите указатель на фотографию; указатель примет вид руки[Вы должны быть зарегистрированы и подключены, чтобы видеть это изображение]. Щелкните фотографию, чтобы воспроизвести эффект анимации для текста.
Задание дополнительных параметров для действия
Чтобы при щелчке переключателя выполнялись дополнительные действия, добавьте звук и анимацию к изображению.
Щелкните картинку на слайде и нажмите кнопку Добавить эффект для добавления эффекта Выделение. Выберите эффект Изменение размера.
В области задач эффект отображается вверху списка, над строкой триггера. Чтобы эффект воспроизводился по щелчку триггера, перетащите его под строку триггера и поместите над эффектом анимации текста. Последовательность эффектов выглядит следующим образом:
Выберите параметр Начать выполнение эффекта при щелчке. Будет отображен такой список:
[Вы должны быть зарегистрированы и подключены, чтобы видеть это изображение]
Чтобы настроить степень увеличения картинки, щелкните эффект выделения, перенесенный в список, щелкните стрелку рядом с этим эффектом для отображения меню, а затем выберите команду Параметры эффектов.
[Вы должны быть зарегистрированы и подключены, чтобы видеть это изображение]
Щелкните стрелку рядом с полем Размер. В поле рядом с пунктом Другой укажите 125 % вместо 150 %, нажмите клавишу ВВОД, а затем кнопку ОК.
Добавьте звуковой эффект, применив эффект, добавленный к тексту ранее (Цветная пишущая машинка, эффект входа, представленный значком со звездами):
Щелкните эффект текста в списке. (По-прежнему отображается только верхний элемент.)
Щелкните стрелку справа и выберите команду Параметры эффектов.
В списке Звук выберите элемент Пишущая машинка.
Нажмите кнопку OK.
Примечание. В зависимости от ваших потребностей воспроизведение элементов маркированного списка может выполняться слишком быстро (по умолчанию задано время 0,08 с). Выбрав эффект Цветная пишущая машинка в области задач, щелкните стрелку рядом с полем Скорость, расположенным выше, для отображения других вариантов (Быстро, Очень быстро и т. д.). Однако скорость воспроизведения при этом может оказаться слишком медленной. Чтобы задать конкретное количество секунд для воспроизведения списка, щелкните стрелку рядом с эффектом Цветная пишущая машинка, выберите команду Время, а затем в поле Скорость на вкладке Время увеличьте выбранное значение на несколько секунд. Это позволит слегка снизить скорость воспроизведения.
Экспериментируйте
Вы изучили основы создания интерактивных презентаций с помощью PowerPoint. Экспериментируйте дальше — ваши слушатели наверняка оценят результаты!
Об авторе
Шелли Такер занимается подготовкой интерактивных обучающих материалов по Microsoft PowerPoint®.
Эта колонка написана в первую очередь для преподавателей. Хотите привлечь слушателей к активному участию в презентации? Настройте «переключатели» для навигации по слайдам. Переключатели (применяемые в анимации) помогают оживить презентацию и дают слушателям возможность активно проявить себя во время ее просмотра.
Сначала разберемся с терминологией. Переключатель — это просто элемент на слайде PowerPoint, например картинка, фигура, кнопка или даже абзац текста или тестовое поле, при щелчке которого выполняется некоторое действие. Действие может состоять в воспроизведении звука, фильма или анимации, например появление текста на слайде.
Пример переключателя:
[Вы должны быть зарегистрированы и подключены, чтобы видеть это изображение]
В этой анимации переключателем служит картинка. Она настроена таким образом, чтобы при щелчке картинки отображался маркированный список.
Еще один пример использования переключателей: можно создать слайд со списком вопросов и ответов, задав варианты ответов в качестве переключателей, открывающих результат теста («правильно» или «неправильно»). Например, в презентации «Введение в курс» можно предложить слушателям ответить на такой шуточный вопрос:
Какое из следующих утверждений верно? Мой любимый домашний питомец:
Кошка Лиза.
Удав Тимофей.
Морская свинка Фердинанд.
При выборе варианта появляется текст или картинка с ответом, например: «Правильно! Лизой зовут не только меня, но и мою кошку». Также для обозначения правильного или неправильного ответа может воспроизводиться звуковой сигнал.
Переключатели помогают наладить взаимодействие со слушателями, активно вовлечь их в процесс обучения, заставить смеяться, задуматься, включиться в игру и т. д.
Основы использования переключателей
Несколько замечаний по поводу переключателей:
Для любой анимации, фильма или звукового эффекта на слайде можно задать переключатель. Другими словами, доступ к функции Переключатели появляется при наличии на слайде любого из этих эффектов.
Для воспроизведения соответствующих эффектов необходимо щелкнуть сам переключатель (а не просто слайд).
Попробуйте!
Далее описана процедура создания эффекта, аналогичного тому, который показан на рисунке выше. Предположим, нам требуется создать слайд для презентации, посвященной биографиям преподавателей. Необходимо настроить картинку (допустим, фотографию преподавателя) таким образом, чтобы при щелчке картинки отображалась краткая биография.
Настройка слайда
Выберите макет, включающий рисунок и текст:
Запустите PowerPoint. Откроется новая пустая презентация. Пока в ней всего один слайд, как показано на вкладке Слайды в левой части окна.
Добавьте новый слайд.
В области задач Разметка слайда найдите макет Заголовок, объект и текст, включающий область для изображения в левой части и список — в правой. (Для отображения всплывающей подсказки с названием макета наведите указатель мыши на макет.) Щелкните указанный макет, чтобы применить его к слайду.
Вставка переключателя
Для начала просто вставим элемент, который будет служить переключателем, — в данном случае это картинка или фотография. Функциональность переключателя будет добавлена позднее.
Вставьте картинку в левую рамку на слайде (для используемых эффектов и макета лучше всего подойдет картинка с вертикальной ориентацией). Вы можете сами выбрать способ вставки изображения. Значки на слайде помогают вставить картинку или фотографию из файла на локальном компьютере.
Примечание. Чтобы получить дополнительные возможности поиска картинок, воспользуйтесь областью задач Коллекция клипов в программе PowerPoint 2003 (или областью задач Вставка картинки в программе PowerPoint 2002). В меню Вставка последовательно выберите Рисунок, Картинки. Затем в списке Искать объекты можно ограничить поиск только фотографиями. Если картинка будет вставлена в центр слайда, перетащите ее в левую область.
С помощью кнопки Надпись [Вы должны быть зарегистрированы и подключены, чтобы видеть это изображение] на панели инструментов Рисование добавьте подпись к картинке, например «Щелкните фото, чтобы открыть биографию».
Введите имя преподавателя в верхнюю рамку слайда.
Создание анимации
Теперь примените эффект анимации к тексту в списке. Этот эффект и будет действием, запускаемым переключателем.
В рамке, расположенной в правой части слайда, введите сведения о преподавателе, оформив их в виде маркированного списка.
Добавьте эффект анимации для текста:
Откройте область задач Настройка анимации. (Проще всего это сделать так: щелкните текст на слайде правой кнопкой мыши и выберите Настройка анимации.)
Щелкните маркированный список на слайде.
В области задач воспользуйтесь кнопкой Добавить эффект[Вы должны быть зарегистрированы и подключены, чтобы видеть это изображение] для применения одного из эффектов Вход, например Цветная пишущая машинка.
На слайде рядом с каждым пунктом списка появится номер. Эти номера указывают на последовательность воспроизведения анимации для пунктов списка. В области задач эффект представлен так:
[Вы должны быть зарегистрированы и подключены, чтобы видеть это изображение]
Эффект был применен к каждому элементу маркированного списка (или абзацу) в рамке слайда, однако в области задач отображается свернутый список, поэтому там показан эффект только для первого элемента списка. Значок мыши указывает на то, что каждый элемент списка будет «воспроизведен» (т. е. появится) по щелчку мышью.
Поскольку мы создаем автоматическую презентацию, лучше задать автоматическое воспроизведение эффектов анимации. Чтобы изменить параметры запуска эффектов, в области задач щелкните стрелку справа от эффекта и выберите команду Запускать после предыдущего.
[Вы должны быть зарегистрированы и подключены, чтобы видеть это изображение]
Номера рядом с элементами списка на слайде заменяются на нули, а в области задач рядом с названием эффекта отображаются часы.
Чтобы увидеть, как это будет выглядеть в презентации, нажмите кнопку Показ слайдов [Вы должны быть зарегистрированы и подключены, чтобы видеть это изображение] в области задач. Анимация маркированных элементов списка запускается в презентации автоматически. (Нажмите клавишу ESC для возврата в обычный режим.)
Присоединение переключателя
Теперь привяжем эффект анимации к изображению, чтобы он запускался по щелчку на картинке.
Вновь щелкните стрелку рядом с эффектом в области задач, чтобы открыть раскрывающееся меню, и выберите команду Время.
Нажмите кнопку Переключатели в левой нижней части окна.
[Вы должны быть зарегистрированы и подключены, чтобы видеть это изображение]
В списке указаны различные элементы слайда, начиная с текста заголовка.
Выберите файл, содержащий добавленную картинку. В приведенном выше примере это элемент j0178808[1], являющийся именем файла картинки. Затем нажмите кнопку ОК.
Теперь анимация будет воспроизводиться по щелчку фотографии. В области задач эффект представлен следующим образом:
[Вы должны быть зарегистрированы и подключены, чтобы видеть это изображение]
Главное изменение состоит в том, что эффект теперь указан под строкой триггера (строка Триггер: j0178808[1]), а на панели указан переключатель (имя файла изображения). На слайде отображается значок в виде руки рядом с каждым элементом списка. Этот значок указывает на наличие запускаемого эффекта для каждого пункта списка.
Просмотрим результат нашей работы в режиме «Показ слайдов». В презентации наведите указатель на фотографию; указатель примет вид руки[Вы должны быть зарегистрированы и подключены, чтобы видеть это изображение]. Щелкните фотографию, чтобы воспроизвести эффект анимации для текста.
Задание дополнительных параметров для действия
Чтобы при щелчке переключателя выполнялись дополнительные действия, добавьте звук и анимацию к изображению.
Щелкните картинку на слайде и нажмите кнопку Добавить эффект для добавления эффекта Выделение. Выберите эффект Изменение размера.
В области задач эффект отображается вверху списка, над строкой триггера. Чтобы эффект воспроизводился по щелчку триггера, перетащите его под строку триггера и поместите над эффектом анимации текста. Последовательность эффектов выглядит следующим образом:
Выберите параметр Начать выполнение эффекта при щелчке. Будет отображен такой список:
[Вы должны быть зарегистрированы и подключены, чтобы видеть это изображение]
Чтобы настроить степень увеличения картинки, щелкните эффект выделения, перенесенный в список, щелкните стрелку рядом с этим эффектом для отображения меню, а затем выберите команду Параметры эффектов.
[Вы должны быть зарегистрированы и подключены, чтобы видеть это изображение]
Щелкните стрелку рядом с полем Размер. В поле рядом с пунктом Другой укажите 125 % вместо 150 %, нажмите клавишу ВВОД, а затем кнопку ОК.
Добавьте звуковой эффект, применив эффект, добавленный к тексту ранее (Цветная пишущая машинка, эффект входа, представленный значком со звездами):
Щелкните эффект текста в списке. (По-прежнему отображается только верхний элемент.)
Щелкните стрелку справа и выберите команду Параметры эффектов.
В списке Звук выберите элемент Пишущая машинка.
Нажмите кнопку OK.
Примечание. В зависимости от ваших потребностей воспроизведение элементов маркированного списка может выполняться слишком быстро (по умолчанию задано время 0,08 с). Выбрав эффект Цветная пишущая машинка в области задач, щелкните стрелку рядом с полем Скорость, расположенным выше, для отображения других вариантов (Быстро, Очень быстро и т. д.). Однако скорость воспроизведения при этом может оказаться слишком медленной. Чтобы задать конкретное количество секунд для воспроизведения списка, щелкните стрелку рядом с эффектом Цветная пишущая машинка, выберите команду Время, а затем в поле Скорость на вкладке Время увеличьте выбранное значение на несколько секунд. Это позволит слегка снизить скорость воспроизведения.
Экспериментируйте
Вы изучили основы создания интерактивных презентаций с помощью PowerPoint. Экспериментируйте дальше — ваши слушатели наверняка оценят результаты!
Об авторе
Шелли Такер занимается подготовкой интерактивных обучающих материалов по Microsoft PowerPoint®.
robert- Ветеран
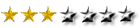
- Сообщения : 470
Дата регистрации : 2009-12-02
Место жительства : С.С.С.Р
Возраст : 42
 Похожие темы
Похожие темы» АствацатуровГ.О.Использование макроса DragandDrop в одной презентации с триггерами
» Баженов А.А. Курс обучения: «Использование элементов управления VBA в PowerPoint».Урок 5
» Э.В. Вашкевич - PowerPoint 2007. Эффективные презентации на компьютере
» PowerPoint 97.Лекция 1. Введение. Способы создания презентаций
» Конструктор для создания тестов в редакторе презентаций MS PowerPoint
» Баженов А.А. Курс обучения: «Использование элементов управления VBA в PowerPoint».Урок 5
» Э.В. Вашкевич - PowerPoint 2007. Эффективные презентации на компьютере
» PowerPoint 97.Лекция 1. Введение. Способы создания презентаций
» Конструктор для создания тестов в редакторе презентаций MS PowerPoint
Золотые купола химии :: Химический софт :: Мастер-классы :: Мастер-класс"Создание презентаций в формате ppt к урокам химии"
Страница 1 из 1
Права доступа к этому форуму:
Вы не можете отвечать на сообщения|
|
|



 Мой профиль
Мой профиль

» Помогите найти программу!
» Чертков И.Н. и др.Самодельные демонстрационные приборы по химии
» М.Склодовская-Кюри.Радій и радіактивность
» Урбанский Т.и др.Пиротехника. Сборник книг (1956-2011)
» HyperChem
» мочевина
» Централизованное тестирование. Химия. Полный сборник тестов.2006-2013 года
» Авторская программа Соболевой А.Д.Химический лицей.Семинары по органической химии.Тесты заданий.11 класс
» Склодовская-Кюри М." Изслъедованія надъ радіоактивными веществами"
» Гемпель К.А. Справочник по редким металлам
» Т.К. Веселовская и др. "Вопросы и задачи по органической химии" под ред.:Н.Н.Суворова
» Оржековский П.А.и др.ЕГЭ 2015, Химия, Сборник заданий
» XPowder
» Формулы Периодического Закона химических элементов
» Macromedia Flash 8-полный видеокурс
» Ищу "Химический тренажер" Нентвиг, Кройдер, Моргенштерн Москва, Мир, 1986
» Штремплер Г.И.Часть 6. Тесты. Химические реакции
» Пак Е.П.Проверочные работы по химии 8 класс
» Сказка "Король «Бензол»"
» Gemcom.Surpac.v6.5.1
» ПОМОГИТЕ С РЕАКЦИЕЙ, ПОЖАЛУЙСТА
» помогите определить вещество
» The Elements Spectra 1.0.6 - Русская версия
» Строение вещества
» Лурье Ю.Ю. - Справочник по аналитической химии
» Видеоурок по химии.Мыло и моющие вещества
» задача
» превращения веществ
» Задачка по химии
» Генрих Штремплер.Видео "Учебный эксперимент по химии"
» Генрих Штремплер.Видео "Учебный эксперимент по химии"
» Нижник Я.П.Лекция 11 "Альдегиды и кетоны"
» Нижник Я.П. Лекция №4: "Непредельные углеводороды.Алкены"
» Нижник Я.П.Лекция 5 .Алкадиены и алкины
» Нижник Я.П.Лекция 7. Арены-ароматические углеводороды
» Нижник Я.П.Лекция 8:"Галогенпроизводные углеводородов"
» Нижник Я.П.Лекция 9:"Спирты"
» Нижник Я.П.Лекция 10 :"Фенолы.Простые эфиры"
» Нижник Я.П. Лекция №3 "Углеводороды.Алканы"
» Нижник Я.П.Лекция 6.Циклические соединения
» Строение атома.
» превращения веществ
» Хочу найти ответ на свой вопрос в старых темах
» "Интеграл" серия - "Эколог"
» Академия занимательных наук.Химия(часть 47).Химический источник тока. Процесс электролиза.
» Научный проект:"Радуга химических реакций"
» Онлайн калькулятор определения степеней оксиления элементов в соединение
» MarvinSketch 5.1.3.2
» Carlson.Civil.Suite.2017.160728