Лекция 5.Работа с диаграммами Вставка диаграммы в презентацию
Золотые купола химии :: Химический софт :: Мастер-классы :: Мастер-класс"Создание презентаций в формате ppt к урокам химии"
Страница 1 из 1
 Лекция 5.Работа с диаграммами Вставка диаграммы в презентацию
Лекция 5.Работа с диаграммами Вставка диаграммы в презентацию
Работа с диаграммами
Вставка диаграммы в презентацию
Если при создании диаграммы щелкнуть местозаполнитель диаграммы или нажать кнопку Вставить диаграмму.[Вы должны быть зарегистрированы и подключены, чтобы видеть это изображение]
Microsoft Graph отобразит на экране диаграмму и таблицу связанных с ней данных. В таблице данных приводится образец содержимого, который показывает, где следует набирать свои метки строк и столбцов и собственно данные. Создав диаграмму, можно ввести в таблицу данных собственные данные, импортировать их из текстового файла или из файла Lotus 1-2-3, импортировать электронную таблицу или диаграмму Microsoft Excel, а также скопировать данные из другого приложения.
Кроме того, в презентацию можно вставить диаграмму из Microsoft Excel.
Вставка организационной диаграммы
В режиме слайдов отобразите слайд, куда вставляется организационная диаграмма.
Укажите в меню Вставка на команду Рисунок, затем щелкните Организационная диаграмма.
Составьте диаграмму, используя инструменты и меню организационной диаграммы.
[Вы должны быть зарегистрированы и подключены, чтобы видеть это изображение]
Для возвращения в PowerPoint выберите в меню Файл команду Выйти.
Совет: В комплекте PowerPoint имеется разметка слайда, включающая местозаполнитель для организационной диаграммы. Для использования разметки нажмите кнопку Разметка слайда на панели инструментов Команды, щелкните разметку Организационная диаграмма, затем нажмите кнопку Применить.
Вставка диаграммы Microsoft Excel в презентацию
В режиме слайдов отобразите слайд, куда вставляется диаграмма.
Выберите в меню Вставка команду Объект.
Для создания новой диаграммы щелкните Создать новый, затем выберите Диаграмма Microsoft Excel.
Чтобы вставить созданную диаграмму, щелкните Создать из файла и введите имя соответствующего файла.
Измените диаграмму, используя инструменты и меню Microsoft Excel.
Щелкните вне диаграммы для возвращения в PowerPoint.
Выбор другого типа диаграммы
В большинстве плоских диаграмм можно изменить как тип диаграммы для отдельного ряда данных, так и тип всей диаграммы в целом. В случае диаграмм в виде кружков можно изменить только тип всей диаграммы. В большинстве объемных диаграмм изменение типа диаграммы затрагивает всю диаграмму. В случае объемной гистограммы или столбцовой диаграммы для отдельного ряда данных можно установить конусный, цилиндрический или пирамидальный тип.
Дважды щелкните изменяемую диаграмму в PowerPoint.
Чтобы изменить тип диаграммы для одного ряда данных, щелкните этот ряд.
Чтобы изменить тип всей диаграммы, ничего не щелкайте в диаграмме.
Выберите в меню Диаграмма команду Тип диаграммы.
На вкладке Стандартные или Нестандартные щелкните нужный тип диаграммы.
[Вы должны быть зарегистрированы и подключены, чтобы видеть это изображение]
Чтобы применить конический, цилиндрический или пирамидальный тип диаграммы к ряду данных объемной гистограммы или столбцовой диаграммы, щелкните Цилиндрическая, Коническая или Пирамидальная в списке Тип диаграммы на вкладке Стандартные, затем установите флажок Применить.
Для возврата в PowerPoint щелкните вне диаграммы.
Замечание: Сбрасывая флажок Применить вы измените тип всей диаграммы, даже если выделен только один ряд данных.
Добавление заголовка к диаграмме или оси
Дважды щелкните в PowerPoint диаграмму, к которой добавляется заголовок.
Выберите в меню Диаграмма команду Параметры диаграммы и перейдите на вкладку Заголовки.
Чтобы добавить заголовок диаграммы, щелкните в поле Заголовок диаграммы и введите нужный текст.
Чтобы добавить один или несколько заголовков осей, щелкните в соответствующем поле заголовка и введите текст.
Для возврата в PowerPoint щелкните вне диаграммы.
Совет: Чтобы вставить в заголовок диаграммы или оси конец строки, щелкните текст заголовка на диаграмме, затем щелкните место, где следует сделать конец строки, и нажмите клавишу ENTER.
Вставка диаграммы в презентацию
Если при создании диаграммы щелкнуть местозаполнитель диаграммы или нажать кнопку Вставить диаграмму.[Вы должны быть зарегистрированы и подключены, чтобы видеть это изображение]
Microsoft Graph отобразит на экране диаграмму и таблицу связанных с ней данных. В таблице данных приводится образец содержимого, который показывает, где следует набирать свои метки строк и столбцов и собственно данные. Создав диаграмму, можно ввести в таблицу данных собственные данные, импортировать их из текстового файла или из файла Lotus 1-2-3, импортировать электронную таблицу или диаграмму Microsoft Excel, а также скопировать данные из другого приложения.
Кроме того, в презентацию можно вставить диаграмму из Microsoft Excel.
Вставка организационной диаграммы
В режиме слайдов отобразите слайд, куда вставляется организационная диаграмма.
Укажите в меню Вставка на команду Рисунок, затем щелкните Организационная диаграмма.
Составьте диаграмму, используя инструменты и меню организационной диаграммы.
[Вы должны быть зарегистрированы и подключены, чтобы видеть это изображение]
Для возвращения в PowerPoint выберите в меню Файл команду Выйти.
Совет: В комплекте PowerPoint имеется разметка слайда, включающая местозаполнитель для организационной диаграммы. Для использования разметки нажмите кнопку Разметка слайда на панели инструментов Команды, щелкните разметку Организационная диаграмма, затем нажмите кнопку Применить.
Вставка диаграммы Microsoft Excel в презентацию
В режиме слайдов отобразите слайд, куда вставляется диаграмма.
Выберите в меню Вставка команду Объект.
Для создания новой диаграммы щелкните Создать новый, затем выберите Диаграмма Microsoft Excel.
Чтобы вставить созданную диаграмму, щелкните Создать из файла и введите имя соответствующего файла.
Измените диаграмму, используя инструменты и меню Microsoft Excel.
Щелкните вне диаграммы для возвращения в PowerPoint.
Выбор другого типа диаграммы
В большинстве плоских диаграмм можно изменить как тип диаграммы для отдельного ряда данных, так и тип всей диаграммы в целом. В случае диаграмм в виде кружков можно изменить только тип всей диаграммы. В большинстве объемных диаграмм изменение типа диаграммы затрагивает всю диаграмму. В случае объемной гистограммы или столбцовой диаграммы для отдельного ряда данных можно установить конусный, цилиндрический или пирамидальный тип.
Дважды щелкните изменяемую диаграмму в PowerPoint.
Чтобы изменить тип диаграммы для одного ряда данных, щелкните этот ряд.
Чтобы изменить тип всей диаграммы, ничего не щелкайте в диаграмме.
Выберите в меню Диаграмма команду Тип диаграммы.
На вкладке Стандартные или Нестандартные щелкните нужный тип диаграммы.
[Вы должны быть зарегистрированы и подключены, чтобы видеть это изображение]
Чтобы применить конический, цилиндрический или пирамидальный тип диаграммы к ряду данных объемной гистограммы или столбцовой диаграммы, щелкните Цилиндрическая, Коническая или Пирамидальная в списке Тип диаграммы на вкладке Стандартные, затем установите флажок Применить.
Для возврата в PowerPoint щелкните вне диаграммы.
Замечание: Сбрасывая флажок Применить вы измените тип всей диаграммы, даже если выделен только один ряд данных.
Добавление заголовка к диаграмме или оси
Дважды щелкните в PowerPoint диаграмму, к которой добавляется заголовок.
Выберите в меню Диаграмма команду Параметры диаграммы и перейдите на вкладку Заголовки.
Чтобы добавить заголовок диаграммы, щелкните в поле Заголовок диаграммы и введите нужный текст.
Чтобы добавить один или несколько заголовков осей, щелкните в соответствующем поле заголовка и введите текст.
Для возврата в PowerPoint щелкните вне диаграммы.
Совет: Чтобы вставить в заголовок диаграммы или оси конец строки, щелкните текст заголовка на диаграмме, затем щелкните место, где следует сделать конец строки, и нажмите клавишу ENTER.

кардинал- Модератор
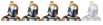
- Сообщения : 1920
Дата регистрации : 2009-08-10
Место жительства : Из далека...
 Похожие темы
Похожие темы» Лекция 5.Работа с формулами, таблицами и диаграммами
» Работа с таблицами Вставка таблицы Word
» Лекция 2.Работа в разных режимах
» Лекция 2.Работа с цветовыми схемами
» Лекция 3. Работа с объектами.Создание автофигур
» Работа с таблицами Вставка таблицы Word
» Лекция 2.Работа в разных режимах
» Лекция 2.Работа с цветовыми схемами
» Лекция 3. Работа с объектами.Создание автофигур
Золотые купола химии :: Химический софт :: Мастер-классы :: Мастер-класс"Создание презентаций в формате ppt к урокам химии"
Страница 1 из 1
Права доступа к этому форуму:
Вы не можете отвечать на сообщения


 Мой профиль
Мой профиль

» Программа Изоляция
» Помогите найти программу!
» Чертков И.Н. и др.Самодельные демонстрационные приборы по химии
» М.Склодовская-Кюри.Радій и радіактивность
» Урбанский Т.и др.Пиротехника. Сборник книг (1956-2011)
» HyperChem
» мочевина
» Централизованное тестирование. Химия. Полный сборник тестов.2006-2013 года
» Авторская программа Соболевой А.Д.Химический лицей.Семинары по органической химии.Тесты заданий.11 класс
» Склодовская-Кюри М." Изслъедованія надъ радіоактивными веществами"
» Гемпель К.А. Справочник по редким металлам
» Т.К. Веселовская и др. "Вопросы и задачи по органической химии" под ред.:Н.Н.Суворова
» Оржековский П.А.и др.ЕГЭ 2015, Химия, Сборник заданий
» XPowder
» Формулы Периодического Закона химических элементов
» Macromedia Flash 8-полный видеокурс
» Ищу "Химический тренажер" Нентвиг, Кройдер, Моргенштерн Москва, Мир, 1986
» Штремплер Г.И.Часть 6. Тесты. Химические реакции
» Пак Е.П.Проверочные работы по химии 8 класс
» Сказка "Король «Бензол»"
» ПОМОГИТЕ С РЕАКЦИЕЙ, ПОЖАЛУЙСТА
» помогите определить вещество
» The Elements Spectra 1.0.6 - Русская версия
» Строение вещества
» Лурье Ю.Ю. - Справочник по аналитической химии
» Видеоурок по химии.Мыло и моющие вещества
» задача
» превращения веществ
» Задачка по химии
» Генрих Штремплер.Видео "Учебный эксперимент по химии"
» Генрих Штремплер.Видео "Учебный эксперимент по химии"
» Нижник Я.П.Лекция 11 "Альдегиды и кетоны"
» Нижник Я.П. Лекция №4: "Непредельные углеводороды.Алкены"
» Нижник Я.П.Лекция 5 .Алкадиены и алкины
» Нижник Я.П.Лекция 7. Арены-ароматические углеводороды
» Нижник Я.П.Лекция 8:"Галогенпроизводные углеводородов"
» Нижник Я.П.Лекция 9:"Спирты"
» Нижник Я.П.Лекция 10 :"Фенолы.Простые эфиры"
» Нижник Я.П. Лекция №3 "Углеводороды.Алканы"
» Нижник Я.П.Лекция 6.Циклические соединения
» Строение атома.
» превращения веществ
» Хочу найти ответ на свой вопрос в старых темах
» "Интеграл" серия - "Эколог"
» Академия занимательных наук.Химия(часть 47).Химический источник тока. Процесс электролиза.
» Научный проект:"Радуга химических реакций"
» Онлайн калькулятор определения степеней оксиления элементов в соединение
» MarvinSketch 5.1.3.2
» Carlson.Civil.Suite.2017.160728