Лекция 6.Гиперссылки
Золотые купола химии :: Химический софт :: Мастер-классы :: Мастер-класс"Создание презентаций в формате ppt к урокам химии"
Страница 1 из 1
 Лекция 6.Гиперссылки
Лекция 6.Гиперссылки
Взаимодействие приложений Office с помощью связанных и внедренных объектов
По гиперссылке, вставленной в презентацию, можно переходить, например, в произвольную демонстрацию, в конкретный слайд вашей презентации, в другую презентацию, в документ Word или электронную таблицу Microsoft Excel, в корпоративную сеть или по определенному адресу Интернета.
Гиперссылка исходит из любого текста или объекта. Для запуска соответствующего действия следует щелкнуть гиперссылку или указать на нее курсором. С текстом или объектом соотносимы два действия; например, воспроизведение звука при указании курсором на объект и переход к другому слайду после щелчка по тому же объекту. При создании гиперссылки назначайте действие по щелчку, т.к. при назначении действия по указанию мышью есть вероятность перейти не туда, куда нужно. Действие по указанию мышью удобно использовать для обратной связи; например, для выдачи сообщения «Щелкните здесь для получения дополнительных сведений.»
Если слайд включает фигуру с текстом, можно создать разные гиперссылки для фигуры и для текста. Текст, представляющий гиперссылку, подчеркивается и выделяется цветом, сочетающимся с цветовой схемой. После возвращения из гиперссылки этот цвет меняется, что позволяет отслеживать просмотренные гиперссылки.
Гиперссылки вставляются в диалоговом окне Настройка действия (меню Показ слайдов) или с помощью кнопки Гиперссылка[Вы должны быть зарегистрированы и подключены, чтобы видеть это изображение]на панели инструментов Стандартная (эта кнопка также доступна в Word, Microsoft Excel и Microsoft Access). Кроме того, в PowerPoint имеется набор кнопок (команда Управляющие кнопки в меню Показ слайдов), которые можно вставлять в презентации в виде гиперссылок. При щелчке кнопка изображается нажатой. Кнопки снабжены такими стандартными фигурами, как стрелки вправо и влево.
Вставка гиперссылок в презентацию, их изменение и удаление
Команда Настройка действия (меню Показ слайдов) позволяет создать гиперссылку для любого объекта, включая текст, фигуры, таблицы, диаграммы и рисунки. По такой гиперссылке можно перемещаться по данной презентации, входить в другую презентацию, в другое приложение (например, Word), а также перемещаться по какому-либо адресу сети Интернет. Гиперссылки активизируются при запуске показа слайдов, но не в ходе ее создания. Одному объекту можно назначить разные действия, в том числе звук. Для выполнения действий следует щелкнуть объект или указать на него мышью. Текстовые гиперссылки подчеркиваются и выделяются цветом, сочетающимся с цветовой схемой. Допускается замена и редактирование места, указываемого гиперссылкой, (равно как и представляющего ее объекта) без потери гиперссылки. Однако гиперссылка исчезает при удалении всего текста или всего объекта.
При создании гиперссылки можно задать путь к ее месту назначения в виде абсолютной или относительной ссылки. Абсолютная ссылка ѕ это фиксированное описание местоположения файла, содержащее полный адрес места назначения, например, c:\Мои документы\Доход.doc.
Вставка гиперссылки в презентации
Сохраните презентацию, в которую вставляется гиперссылка. При вставке гиперссылки в несохраненную презентацию нельзя создать относительную ссылку.
Выделите текст или объект, представляющий гиперссылку.
В меню Показ слайдов выберите команду Настройка действия.
Чтобы задать переход по щелчку в выделенном объекте, щелкните вкладку По щелчку мыши.
Чтобы задать переход по указанию мышью на объект, щелкните вкладку По указанию мышью.
Чтобы назначить объекту более одного действия, например, переход по гиперссылке и звук, установите гиперссылку на вкладке По щелчку мыши, а звук — на вкладке По указанию мышью.
Щелкните Перейти по ссылке, затем выберите место назначения гиперссылки.
Установите другие необходимые параметры, затем нажмите кнопку OK.
Для предварительного просмотра гиперссылки в готового показа слайдов нажмите кнопку Показ слайдов , находящуюся в левом нижнем углу окна PowerPoint.
[Вы должны быть зарегистрированы и подключены, чтобы видеть это изображение]
Советы:
Чтобы вставить гиперссылку в готовую фигуру, такую как кнопку или стрелку, укажите в меню Показ слайдов на команду Управляющие кнопки, затем выберите нужную кнопку. После этого автоматически откроется диалоговое окно Настройка действия, в котором можно установить гиперссылку.
Устанавливая гиперссылку для перехода в какой-либо слайд, вставьте также в этот слайд гиперссылку для возврата в исходный слайд.
Перед перемещением файлов убедитесь в доступности места назначения гиперссылки, установив флажок Относительный путь к ссылке.
Задание базового адреса гиперссылки для презентации
База гиперссылки
Любая относительная ссылка основывается на заданном пользователем пути, а именно, начальные части пути к файлу, содержащему гиперссылку, и к файлу, на который она ссылается, совпадают. Именно эта начальная часть пути и является базой гиперссылки. Базовый адрес добавляется в начало всех относительных ссылок. Использование базы для гиперссылок позволяет в дальнейшем легко перемещать файлы, содержащие гиперссылки, если при этом перемещаются и файлы, на которые эти ссылки указывают, так как относительные ссылки остаются правильными.
При создании гиперссылки можно задать путь к ее месту назначения в виде абсолютной или относительной ссылки. Абсолютная ссылка ѕ это фиксированное описание местоположения файла, содержащее полный адрес места назначения, например, c:\Мои документы\Отчет.doc. Для перемещения или копирования файла, содержащего гиперссылку или ее файл назначения, используйте относительную ссылку. Чтобы изменить путь, описывающий относительную ссылку, установите для презентации базовый адрес гиперссылки.
Откройте презентацию, для которой следует установить базовый адрес гиперссылки.
Выберите в меню Файл команду Свойства, затем перейдите на вкладку База гиперссылки.
В поле База гиперссылки введите путь относительной ссылки для всех гиперссылок данной презентации.
По гиперссылке, вставленной в презентацию, можно переходить, например, в произвольную демонстрацию, в конкретный слайд вашей презентации, в другую презентацию, в документ Word или электронную таблицу Microsoft Excel, в корпоративную сеть или по определенному адресу Интернета.
Гиперссылка исходит из любого текста или объекта. Для запуска соответствующего действия следует щелкнуть гиперссылку или указать на нее курсором. С текстом или объектом соотносимы два действия; например, воспроизведение звука при указании курсором на объект и переход к другому слайду после щелчка по тому же объекту. При создании гиперссылки назначайте действие по щелчку, т.к. при назначении действия по указанию мышью есть вероятность перейти не туда, куда нужно. Действие по указанию мышью удобно использовать для обратной связи; например, для выдачи сообщения «Щелкните здесь для получения дополнительных сведений.»
Если слайд включает фигуру с текстом, можно создать разные гиперссылки для фигуры и для текста. Текст, представляющий гиперссылку, подчеркивается и выделяется цветом, сочетающимся с цветовой схемой. После возвращения из гиперссылки этот цвет меняется, что позволяет отслеживать просмотренные гиперссылки.
Гиперссылки вставляются в диалоговом окне Настройка действия (меню Показ слайдов) или с помощью кнопки Гиперссылка[Вы должны быть зарегистрированы и подключены, чтобы видеть это изображение]на панели инструментов Стандартная (эта кнопка также доступна в Word, Microsoft Excel и Microsoft Access). Кроме того, в PowerPoint имеется набор кнопок (команда Управляющие кнопки в меню Показ слайдов), которые можно вставлять в презентации в виде гиперссылок. При щелчке кнопка изображается нажатой. Кнопки снабжены такими стандартными фигурами, как стрелки вправо и влево.
Вставка гиперссылок в презентацию, их изменение и удаление
Команда Настройка действия (меню Показ слайдов) позволяет создать гиперссылку для любого объекта, включая текст, фигуры, таблицы, диаграммы и рисунки. По такой гиперссылке можно перемещаться по данной презентации, входить в другую презентацию, в другое приложение (например, Word), а также перемещаться по какому-либо адресу сети Интернет. Гиперссылки активизируются при запуске показа слайдов, но не в ходе ее создания. Одному объекту можно назначить разные действия, в том числе звук. Для выполнения действий следует щелкнуть объект или указать на него мышью. Текстовые гиперссылки подчеркиваются и выделяются цветом, сочетающимся с цветовой схемой. Допускается замена и редактирование места, указываемого гиперссылкой, (равно как и представляющего ее объекта) без потери гиперссылки. Однако гиперссылка исчезает при удалении всего текста или всего объекта.
При создании гиперссылки можно задать путь к ее месту назначения в виде абсолютной или относительной ссылки. Абсолютная ссылка ѕ это фиксированное описание местоположения файла, содержащее полный адрес места назначения, например, c:\Мои документы\Доход.doc.
Вставка гиперссылки в презентации
Сохраните презентацию, в которую вставляется гиперссылка. При вставке гиперссылки в несохраненную презентацию нельзя создать относительную ссылку.
Выделите текст или объект, представляющий гиперссылку.
В меню Показ слайдов выберите команду Настройка действия.
Чтобы задать переход по щелчку в выделенном объекте, щелкните вкладку По щелчку мыши.
Чтобы задать переход по указанию мышью на объект, щелкните вкладку По указанию мышью.
Чтобы назначить объекту более одного действия, например, переход по гиперссылке и звук, установите гиперссылку на вкладке По щелчку мыши, а звук — на вкладке По указанию мышью.
Щелкните Перейти по ссылке, затем выберите место назначения гиперссылки.
Установите другие необходимые параметры, затем нажмите кнопку OK.
Для предварительного просмотра гиперссылки в готового показа слайдов нажмите кнопку Показ слайдов , находящуюся в левом нижнем углу окна PowerPoint.
[Вы должны быть зарегистрированы и подключены, чтобы видеть это изображение]
Советы:
Чтобы вставить гиперссылку в готовую фигуру, такую как кнопку или стрелку, укажите в меню Показ слайдов на команду Управляющие кнопки, затем выберите нужную кнопку. После этого автоматически откроется диалоговое окно Настройка действия, в котором можно установить гиперссылку.
Устанавливая гиперссылку для перехода в какой-либо слайд, вставьте также в этот слайд гиперссылку для возврата в исходный слайд.
Перед перемещением файлов убедитесь в доступности места назначения гиперссылки, установив флажок Относительный путь к ссылке.
Задание базового адреса гиперссылки для презентации
База гиперссылки
Любая относительная ссылка основывается на заданном пользователем пути, а именно, начальные части пути к файлу, содержащему гиперссылку, и к файлу, на который она ссылается, совпадают. Именно эта начальная часть пути и является базой гиперссылки. Базовый адрес добавляется в начало всех относительных ссылок. Использование базы для гиперссылок позволяет в дальнейшем легко перемещать файлы, содержащие гиперссылки, если при этом перемещаются и файлы, на которые эти ссылки указывают, так как относительные ссылки остаются правильными.
При создании гиперссылки можно задать путь к ее месту назначения в виде абсолютной или относительной ссылки. Абсолютная ссылка ѕ это фиксированное описание местоположения файла, содержащее полный адрес места назначения, например, c:\Мои документы\Отчет.doc. Для перемещения или копирования файла, содержащего гиперссылку или ее файл назначения, используйте относительную ссылку. Чтобы изменить путь, описывающий относительную ссылку, установите для презентации базовый адрес гиперссылки.
Откройте презентацию, для которой следует установить базовый адрес гиперссылки.
Выберите в меню Файл команду Свойства, затем перейдите на вкладку База гиперссылки.
В поле База гиперссылки введите путь относительной ссылки для всех гиперссылок данной презентации.

кардинал- Модератор
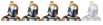
- Сообщения : 1920
Дата регистрации : 2009-08-10
Место жительства : Из далека...
 Похожие темы
Похожие темы» Лариса Плахотник.Тема 6. Гиперссылки в презентации. Создание игрового поля. Изменение цвета гиперссылок.
» Лекция 3.Группировка объектов
» Лекция 4.Создание специальных эффектов
» PowerPoint 97.Лекция 1.Поиск
» Лекция 2. Использование шаблонов
» Лекция 3.Группировка объектов
» Лекция 4.Создание специальных эффектов
» PowerPoint 97.Лекция 1.Поиск
» Лекция 2. Использование шаблонов
Золотые купола химии :: Химический софт :: Мастер-классы :: Мастер-класс"Создание презентаций в формате ppt к урокам химии"
Страница 1 из 1
Права доступа к этому форуму:
Вы не можете отвечать на сообщения


 Мой профиль
Мой профиль

» Программа Изоляция
» Помогите найти программу!
» Чертков И.Н. и др.Самодельные демонстрационные приборы по химии
» М.Склодовская-Кюри.Радій и радіактивность
» Урбанский Т.и др.Пиротехника. Сборник книг (1956-2011)
» HyperChem
» мочевина
» Централизованное тестирование. Химия. Полный сборник тестов.2006-2013 года
» Авторская программа Соболевой А.Д.Химический лицей.Семинары по органической химии.Тесты заданий.11 класс
» Склодовская-Кюри М." Изслъедованія надъ радіоактивными веществами"
» Гемпель К.А. Справочник по редким металлам
» Т.К. Веселовская и др. "Вопросы и задачи по органической химии" под ред.:Н.Н.Суворова
» Оржековский П.А.и др.ЕГЭ 2015, Химия, Сборник заданий
» XPowder
» Формулы Периодического Закона химических элементов
» Macromedia Flash 8-полный видеокурс
» Ищу "Химический тренажер" Нентвиг, Кройдер, Моргенштерн Москва, Мир, 1986
» Штремплер Г.И.Часть 6. Тесты. Химические реакции
» Пак Е.П.Проверочные работы по химии 8 класс
» Сказка "Король «Бензол»"
» ПОМОГИТЕ С РЕАКЦИЕЙ, ПОЖАЛУЙСТА
» помогите определить вещество
» The Elements Spectra 1.0.6 - Русская версия
» Строение вещества
» Лурье Ю.Ю. - Справочник по аналитической химии
» Видеоурок по химии.Мыло и моющие вещества
» задача
» превращения веществ
» Задачка по химии
» Генрих Штремплер.Видео "Учебный эксперимент по химии"
» Генрих Штремплер.Видео "Учебный эксперимент по химии"
» Нижник Я.П.Лекция 11 "Альдегиды и кетоны"
» Нижник Я.П. Лекция №4: "Непредельные углеводороды.Алкены"
» Нижник Я.П.Лекция 5 .Алкадиены и алкины
» Нижник Я.П.Лекция 7. Арены-ароматические углеводороды
» Нижник Я.П.Лекция 8:"Галогенпроизводные углеводородов"
» Нижник Я.П.Лекция 9:"Спирты"
» Нижник Я.П.Лекция 10 :"Фенолы.Простые эфиры"
» Нижник Я.П. Лекция №3 "Углеводороды.Алканы"
» Нижник Я.П.Лекция 6.Циклические соединения
» Строение атома.
» превращения веществ
» Хочу найти ответ на свой вопрос в старых темах
» "Интеграл" серия - "Эколог"
» Академия занимательных наук.Химия(часть 47).Химический источник тока. Процесс электролиза.
» Научный проект:"Радуга химических реакций"
» Онлайн калькулятор определения степеней оксиления элементов в соединение
» MarvinSketch 5.1.3.2
» Carlson.Civil.Suite.2017.160728