"Использование Visual Basic for Application и Microsoft PowerPoint при создании универсальных тестирующих программ"
Золотые купола химии :: Химический софт :: Мастер-классы :: Мастер-класс"Создание презентаций в формате ppt к урокам химии"
Страница 1 из 1
 "Использование Visual Basic for Application и Microsoft PowerPoint при создании универсальных тестирующих программ"
"Использование Visual Basic for Application и Microsoft PowerPoint при создании универсальных тестирующих программ"
Тема урока: "Использование Visual Basic for Application и Microsoft PowerPoint при создании универсальных тестирующих программ"
Терещенко Николай Иванович, учитель английского языка, информатики и ИКТ
Статья отнесена к разделу: Преподавание информатики
Введение
Метод проектов – это совокупность учебно-познавательных приемов, которые позволяют решить ту или иную проблему в результате самостоятельных действий учащихся с обязательной презентацией этих результатов. Проектная технология включает в себя совокупность исследовательских, поисковых, проблемных методов, творческих по самой своей сути.
Данный проект рассчитан на блок занятий, во время которых учащиеся под руководством учителя-предметника формулируют задание, обосновывают его место в научно-исследовательской работе в школе. Проводят обзор методов решения задачи и обоснование выбора метода решения. Затем учащиеся приступают к построению алгоритма решения задачи по выбранному методу, реализации его в среде программирования, написанию и отладки программы.
Тип блока занятий: создание проекта с элементами исследовательской, поисковой и творческой работы учащихся
Цели: систематизация знаний, умений и навыков учащихся
Задачи:
Образовательные:
обобщение и систематизация знаний, умений и навыков учащихся по использованию языка программирования Visual Basic for Application и приложения Microsoft PowerPoint для создания интерактивной тестирующей программы;
формирование у учащихся понимания значения использования VBA и презентаций при решении прикладных задач
Развивающие:
развитие творческих способностей учащихся;
творческое применение своих знаний в области программирования и создания интерактивных презентаций
Воспитательные:
развитие познавательного интереса, творческой активности учащихся, трудолюбия, аккуратности
План работы над проектом
I. Проблемно-целевой этап
На этом этапе учащимся объясняются цели и задачи проектных работ, основной замысел, предлагается и обсуждается примерная тематика и жанры будущих проектов, как в дальнейшем будут использоваться данный проекты, каким должен быть проект для того, чтобы полностью отвечать поставленным целям и задачам, как лучше распределить обязанности в группе, если проект будет носить групповой характер.
II. Этап разработки сценария и технического задания
На данном этапе предполагается отбор содержания и определяется примерный объем проекта, производится его предельная детализация, прописываются роли всех участников проекта, сроки исполнения ими каждого вида работы. Этап завершается составлением технического задания.
Для создания проекта “Использование современных компьютерных технологий при создании универсальных тестирующих программ” учащимся необходимо решить следующие задачи:
создать унифицированную структуру слайда с вопросами и вариантами ответов, разместить элементы управления;
создать форму для регистрации и создания файла с фамилией тестируемого для записи результатов тестирования;
разработать алгоритмы процедур, обеспечивающие функционирование элементов управления;
реализовать блокирование перехода к следующему слайду до тех пор, пока ученик не ответит на вопрос;
обеспечить подсчет числа правильных и ошибочных ответов и выставление отметки.
III. Этап практической работы:
На этом этапе ведется работа по воплощению в жизнь поставленных задач, которая требует от всех участников предельной исполнительности, слаженности в действиях.
Практическая работа над проектом начинается:
с создания на диске C папки “Test”;
настройки PowerPoint для работы с макросами (уровень безопасности устанавливается на средний, при сообщении о том, что макросы могут содержать вирусы, нажать на кнопку “не отключать макросы”);
создания титульного слайда, где указываются тема тестирующей программы; реквизиты автора проекта и т.д. Переход на второй слайд осуществляется по гиперссылке.
[Вы должны быть зарегистрированы и подключены, чтобы видеть это изображение]
Создание второго слайда. Здесь указывается инструкция к тесту. Размещена командная кнопка “Начать работу”, при нажатии на которую появляется форма для регистрации. Если при регистрации допускается ошибка, то выводится окно сообщения “Вы забыли зарегистрироваться!”. После регистрации создается файл с фамилией тестируемого, указывается время начала и окончания тестирования. Здесь же будут произведены записи результатов выполнения заданий. Переход на третий слайд осуществляется согласно процедурному коду
[Вы должны быть зарегистрированы и подключены, чтобы видеть это изображение]
Ввод кода процедур для слайда 2
Private Sub CommandButton1_Click()
FrmInteraction.Show
End Sub
[Вы должны быть зарегистрированы и подключены, чтобы видеть это изображение]
Ввод кода процедур для формы регистрацииPrivate Sub txtPupel_Change()
End Sub
Private Sub UserForm_Initialize()
'Инициализация формы, установка курсора ввода в поле элемента Поле и его очистка
FrmInteraction.TxtPupel.SetFocus
With FrmInteraction
.TxtPupel.Text = ""
End With
End Sub
Private Sub cmdRegister_Click()
Dim StrFile As String
'Установка курсора ввода в поле элемента Поле и ввод имени файла
FrmInteraction.TxtPupel.SetFocus
strName = TxtPupel.Text
'Сообщение об ошибке. В случае ошибки в процедуре регистрации, она завершается и для повторения регистрации необходимо вновь щелкнуть на кнопке "Зарегистрироваться"
If strName = "" Then
MsgBox "Вы забыли зарегистрироваться!", vbQuestion
Продолжение
Exit Sub
End If
'Удаление ранее созданного и создание файла для записи регистрационного имени
StrFile = Dir("C:\Test\Фамилия")
If StrFile <> "" Then Kill ("C:\Test\Фамилия")
Open "C:\Test\Фамилия" For Output As #1
Print #1, strName
Close #1
'Создание файла для записи результатов выполнения заданий
StrFile = Dir("C:\Test\" & strName & ".txt")
Open "C:\Test\" & strName & ".txt" For Output As #1
Print #1, strName
Print #1, Now 'системная дата и время создания файла
Print #1,
Close #1
FrmInteraction.hide
TxtPupel.Text = ""
With SlideShowWindows(1).View
.GotoSlide 3
End With
End Sub
В настоящее время широкое распространение получили тесты, содержащие вопросы и несколько вариантов ответов для каждого из них. Тесты данного типа чаще всего используются для проведения тестирования по определенной теме. В процессе тестирования учащимся предлагается выбрать один правильный ответ из нескольких предложенных. Наряду с этим существуют тесты, когда тестируемому необходимо ввести ответ на вопрос с клавиатуры. Рассмотрим два варианта создания тестирующих программ.
Вариант А
Создание слайда 3. На этом слайде записывается вопрос и 4 варианта ответов. Напротив каждого варианта устанавливаются управляющие кнопки и командная кнопка для перехода на следующий слайд. Если тестируемый не выбрал ни одну из управляющих кнопок, то на экран выводится сообщение об ошибке “Вы не ответили на вопрос”. Переход на следующий слайд осуществляется после ответа на вопрос и при нажатии на кнопку “Далее”.
[Вы должны быть зарегистрированы и подключены, чтобы видеть это изображение]
Ввод кода процедур для слайда 3‘Активизация переключателей
Private Sub OptionButton1_Click()
End Sub
Private Sub OptionButton2_Click()
End Sub
Private Sub OptionButton3_Click()
End Sub
Private Sub OptionButton4_Click()
End Sub
Private Sub CommandButton1_Click()
'Обработка результатов ответов – кнопка "Далее"
Dim Flag_1 As Boolean
‘Проверка активизации переключателя
If (Not OptionButton1.Value) And (Not OptionButton2.Value) And (Not OptionButton3.Value) And (Not OptionButton4.Value) Then
Flag_1 = False
Else
Flag_1 = True
End If
'Ошибка! Не выбран ответ на вопрос
If Flag_1 = False Then
MsgBox "Вы не ответили на вопрос", vbQuestion
Exit Sub
End If
Продолжение
'Открыть файл с фамилией тестируемого
Open "C:\Test\" & "Фамилия" For Input As #1
Input #1, Name_Input
Close #1
'Результат тестирования
Open "C:\Test\" & Name_Input & ".txt" For Append As #1
If OptionButton4.Value Then
Print #1, "1"
Else
Print #1, "0"
End If
Close #1
'Установка переключателей в неактивное состояние
OptionButton1.Value = False
OptionButton2.Value = False
OptionButton3.Value = False
OptionButton4.Value = False
'Переход к слайду 4
With SlideShowWindows(1).View
.GotoSlide 4
End With
End Sub
В зависимости от количества вопросов “Слайд 3” дублируется необходимое количество раз. Необходимо только вносить изменения в программный код для каждого слайда (указывается номер управляющей кнопки)
'Результат тестирования
Open "C:\Test\" & Name_Input & ".txt" For Append As #1
If OptionButton4.Value Then
Print #1, "1"
Else
Print #1, "0"
End If
Примечание: в программный код последнего слайда с вопросом необходимо вставить – Print #1, Now 'системная дата и время окончания тестирования.
Вариант Б
Создание слайда 4. В том случае, если тестируемому необходимо на вопрос ввести ответ с клавиатуры, то предлагается следующий вариант создания слайда. Рассмотрим пример для тестирования лексического материала по английскому языку. На слайде размещаются задание (сделайте перевод, употребляя артикль), слово, которое необходимо перевести, командная кнопка и текстовое поле, куда вводится ответ. Если тестируемый не ввел ответ, то на экран выводится сообщение об ошибке “Вы забыли перевести, пожалуйста, повторите”. Переход на следующий слайд осуществляется после ввода ответа и при нажатии на кнопку “Перевод
[Вы должны быть зарегистрированы и подключены, чтобы видеть это изображение]
Ввод кода процедур для слайда 4Private Sub Txtpupel1_Change()
End Sub
Private Sub CmdRegister1_Click()
Dim StrFile As String
strName = Txtpupel1.Text
'Сообщение об ошибке, в случае не введение ответа
If strName = "" Then
MsgBox "Вы забыли перевести, пожалуйста, повторите", vbQuestion
Exit Sub
End If
'Открыть файл с фамилией тестируемого
Open "C:\Test \" & "Фамилия" For Input As #1
Input #1, Name_Input
Close #1
Продолжение
'Результат тестирования
Open "C:\Test \" & Name_Input & ".txt" For Append As #1
If strName = "a teacher" Or strName = "A teacher" Then
Print #1, "1"
Else
Print #1, "0"
End If
Close #1
Txtpupel1.Text = ""
'Переход к слайду 5
With SlideShowWindows(1).View
.GotoSlide 5
End With
End Sub
В зависимости от количества вопросов “Слайд 4” дублируется необходимое количество раз. Необходимо только вносить изменения в программный код для каждого слайда (прописывается правильный ответ на вопрос)
'Результат тестирования
Open "C:\Test \" & Name_Input & ".txt" For Append As #1
If strName = "a teacher" Or strName = "A teacher" Then
Print #1, "1"
Else
Print #1, "0"
End If
Заключительный слайд. Здесь выводятся результаты тестирования: количество правильных и ошибочных ответов, всего вопросов, оценка, вопросы, на которые выбраны ошибочные ответы. Размещены командные кнопки “Продолжить работу”, “Завершить работу”, “Показать результат”. Здесь также можно указать автора программы
[Вы должны быть зарегистрированы и подключены, чтобы видеть это изображение]
Ввод кода процедур для заключительного слайда‘Показ результатов тестирования
Private Sub CommandButton1_Click()
Label1.Caption = ""
Label2.Caption = ""
Label3.Caption = ""
Label4.Caption = ""
Label5.Caption = ""
TextBox1.Text = ""
Dim Count_1 As Integer 'Число правильных ответов
Dim Count_0 As Integer 'Число ошибочных ответов
Dim Count As Integer 'Номер вопроса, на который дан ошибочный ответ
Dim Sum As Integer 'Число вопросов
Dim Estimation As Single 'Оценка
Dim List 'Список вопросов, на которые дан ошибочный ответ
Dim LFCR
LFCR = Chr(13) + Chr(10)
'Итоги тестирования
Count_1 = 0
Count_0 = 0
Count = –3
'Открыть файл с фамилией тестируемого
Open "C:\Test\" & "Фамилия" For Input As #1
Input #1, Name_Input
Close #1
“Открыть файл с результатами тестирования
Open "C:\Test\" & Name_Input & ".txt" For Input As #1
List = ""
Do While Not EOF(1)
Count = Count + 1
Line Input #1, Ansver
If Ansver = 1 Then Count_1 = Count_1 + 1
If Ansver = 0 Then
Count_0 = Count_0 + 1
List = List + LFCR + Str(Count)
End If
Loop
Close #1
TextBox1.Text = List
Продолжение
Sum = Count_1 + Count_0 'Число вопросов
Label1.Caption = " " & Count_1 'Число правильных ответов
Label2.Caption = " " & Count_0 'Число ошибочных ответов
Label3.Caption = " " & Sum
'Выставление оценки
If (Count_1 <= 2) Then Label4.Caption = "Неудовлетворительно"
If (Count_1 =3) Then Label4.Caption = "Удовлетворительно"
If (Count_1 =4) Then Label4.Caption = "Хорошо"
If (Count_1 = Sum) Then Label4.Caption = "Отлично"
Label5.Caption = "Терещенко Н.И., учитель информатики и ИКТ"
End Sub
‘Завершение работы
Private Sub CommandButton2_Click()
Label1.Caption = ""
Label2.Caption = ""
Label3.Caption = ""
Label4.Caption = ""
Label5.Caption = ""
TextBox1.Text = ""
ActivePresentation.Save
Application.Quit
End Sub
‘Продолжение работы
Private Sub CommandButton3_Click()
Label1.Caption = ""
Label2.Caption = ""
Label3.Caption = ""
Label4.Caption = ""
Label5.Caption = ""
TextBox1.Text = ""
ActivePresentation.Save
'Переход к слайду 1
With Slideshow Windows(1).View
.GotoSlide 1
End With
End Sub
Примечание: выставление оценки в процедурном коде осуществляется из расчета 5 вопросов. Если вопросов будет больше, то соответственно необходимо производить расчет из числа вопросов.
Для закрытия доступа к программному коду всех процедур необходимо установить защиту с помощью пароля доступа. Для запуска интерактивной тестирующей презентации в режиме демонстрации необходимо сохранить ее с расширением .pps, при этом программа PowerPoint не открывается и тестируемый не имеет возможности перейти в режим редактирования презентации.
IV. Этап предварительной защиты
На данном этапе осуществляется просмотр создаваемой программы, выявляются недоработки, намечаются пути устранения выявленных недостатков, производится отладка программного продукта, готовится его документация. Здесь первая задача руководителя проекта – организовать процесс своеобразного тестирования программы, поиски ошибок с последующим их устранением. Для этого необходимо самому протестировать программный продукт вдоль и поперек. Учащимся потребуется помощь при написании пояснительной записки, при оформлении технической документации к проекту, поэтому необходимо заранее ознакомить их с предъявляемыми требованиями к данному виду работ, оценить содержание и внешний вид представляемого описания.
V. Этап презентации – публичной защиты проекта
На этом этапе производится защита проекта ее участниками, готовятся рецензии и отзывы на представляемую программу и ее описание, дается оценка проекту членами жюри.
Работа с Приложением
Прежде чем работать с тестирующей программой, необходимо скачать его на свой компьютер, затем на диске C создать папку “Test”, где создается файл для регистрации и файл с фамилией тестируемого, куда будут произведены записи результатов выполнения заданий.
Перед запуском приложения необходимо настроить уровень безопасности настройки PowerPoint для работы с макросами (уровень безопасности устанавливается на средний, при сообщении о том, что макросы могут содержать вирусы, нажать на кнопку “не отключать макросы”).
Тест является программой многоразового использования – заменяется только файл регистрации, а файлы с фамилиями и результатами тестирования остаются. Это удобно для проведения дистанционного тестирования, когда после завершения теста тестируемый может увидеть свои результаты, а в папке “Test” остаются файлы с записью результатов
Скачать приложение:
[Вы должны быть зарегистрированы и подключены, чтобы видеть эту ссылку]
Терещенко Николай Иванович, учитель английского языка, информатики и ИКТ
Статья отнесена к разделу: Преподавание информатики
Введение
Метод проектов – это совокупность учебно-познавательных приемов, которые позволяют решить ту или иную проблему в результате самостоятельных действий учащихся с обязательной презентацией этих результатов. Проектная технология включает в себя совокупность исследовательских, поисковых, проблемных методов, творческих по самой своей сути.
Данный проект рассчитан на блок занятий, во время которых учащиеся под руководством учителя-предметника формулируют задание, обосновывают его место в научно-исследовательской работе в школе. Проводят обзор методов решения задачи и обоснование выбора метода решения. Затем учащиеся приступают к построению алгоритма решения задачи по выбранному методу, реализации его в среде программирования, написанию и отладки программы.
Тип блока занятий: создание проекта с элементами исследовательской, поисковой и творческой работы учащихся
Цели: систематизация знаний, умений и навыков учащихся
Задачи:
Образовательные:
обобщение и систематизация знаний, умений и навыков учащихся по использованию языка программирования Visual Basic for Application и приложения Microsoft PowerPoint для создания интерактивной тестирующей программы;
формирование у учащихся понимания значения использования VBA и презентаций при решении прикладных задач
Развивающие:
развитие творческих способностей учащихся;
творческое применение своих знаний в области программирования и создания интерактивных презентаций
Воспитательные:
развитие познавательного интереса, творческой активности учащихся, трудолюбия, аккуратности
План работы над проектом
I. Проблемно-целевой этап
На этом этапе учащимся объясняются цели и задачи проектных работ, основной замысел, предлагается и обсуждается примерная тематика и жанры будущих проектов, как в дальнейшем будут использоваться данный проекты, каким должен быть проект для того, чтобы полностью отвечать поставленным целям и задачам, как лучше распределить обязанности в группе, если проект будет носить групповой характер.
II. Этап разработки сценария и технического задания
На данном этапе предполагается отбор содержания и определяется примерный объем проекта, производится его предельная детализация, прописываются роли всех участников проекта, сроки исполнения ими каждого вида работы. Этап завершается составлением технического задания.
Для создания проекта “Использование современных компьютерных технологий при создании универсальных тестирующих программ” учащимся необходимо решить следующие задачи:
создать унифицированную структуру слайда с вопросами и вариантами ответов, разместить элементы управления;
создать форму для регистрации и создания файла с фамилией тестируемого для записи результатов тестирования;
разработать алгоритмы процедур, обеспечивающие функционирование элементов управления;
реализовать блокирование перехода к следующему слайду до тех пор, пока ученик не ответит на вопрос;
обеспечить подсчет числа правильных и ошибочных ответов и выставление отметки.
III. Этап практической работы:
На этом этапе ведется работа по воплощению в жизнь поставленных задач, которая требует от всех участников предельной исполнительности, слаженности в действиях.
Практическая работа над проектом начинается:
с создания на диске C папки “Test”;
настройки PowerPoint для работы с макросами (уровень безопасности устанавливается на средний, при сообщении о том, что макросы могут содержать вирусы, нажать на кнопку “не отключать макросы”);
создания титульного слайда, где указываются тема тестирующей программы; реквизиты автора проекта и т.д. Переход на второй слайд осуществляется по гиперссылке.
[Вы должны быть зарегистрированы и подключены, чтобы видеть это изображение]
Создание второго слайда. Здесь указывается инструкция к тесту. Размещена командная кнопка “Начать работу”, при нажатии на которую появляется форма для регистрации. Если при регистрации допускается ошибка, то выводится окно сообщения “Вы забыли зарегистрироваться!”. После регистрации создается файл с фамилией тестируемого, указывается время начала и окончания тестирования. Здесь же будут произведены записи результатов выполнения заданий. Переход на третий слайд осуществляется согласно процедурному коду
[Вы должны быть зарегистрированы и подключены, чтобы видеть это изображение]
Ввод кода процедур для слайда 2
Private Sub CommandButton1_Click()
FrmInteraction.Show
End Sub
[Вы должны быть зарегистрированы и подключены, чтобы видеть это изображение]
Ввод кода процедур для формы регистрацииPrivate Sub txtPupel_Change()
End Sub
Private Sub UserForm_Initialize()
'Инициализация формы, установка курсора ввода в поле элемента Поле и его очистка
FrmInteraction.TxtPupel.SetFocus
With FrmInteraction
.TxtPupel.Text = ""
End With
End Sub
Private Sub cmdRegister_Click()
Dim StrFile As String
'Установка курсора ввода в поле элемента Поле и ввод имени файла
FrmInteraction.TxtPupel.SetFocus
strName = TxtPupel.Text
'Сообщение об ошибке. В случае ошибки в процедуре регистрации, она завершается и для повторения регистрации необходимо вновь щелкнуть на кнопке "Зарегистрироваться"
If strName = "" Then
MsgBox "Вы забыли зарегистрироваться!", vbQuestion
Продолжение
Exit Sub
End If
'Удаление ранее созданного и создание файла для записи регистрационного имени
StrFile = Dir("C:\Test\Фамилия")
If StrFile <> "" Then Kill ("C:\Test\Фамилия")
Open "C:\Test\Фамилия" For Output As #1
Print #1, strName
Close #1
'Создание файла для записи результатов выполнения заданий
StrFile = Dir("C:\Test\" & strName & ".txt")
Open "C:\Test\" & strName & ".txt" For Output As #1
Print #1, strName
Print #1, Now 'системная дата и время создания файла
Print #1,
Close #1
FrmInteraction.hide
TxtPupel.Text = ""
With SlideShowWindows(1).View
.GotoSlide 3
End With
End Sub
В настоящее время широкое распространение получили тесты, содержащие вопросы и несколько вариантов ответов для каждого из них. Тесты данного типа чаще всего используются для проведения тестирования по определенной теме. В процессе тестирования учащимся предлагается выбрать один правильный ответ из нескольких предложенных. Наряду с этим существуют тесты, когда тестируемому необходимо ввести ответ на вопрос с клавиатуры. Рассмотрим два варианта создания тестирующих программ.
Вариант А
Создание слайда 3. На этом слайде записывается вопрос и 4 варианта ответов. Напротив каждого варианта устанавливаются управляющие кнопки и командная кнопка для перехода на следующий слайд. Если тестируемый не выбрал ни одну из управляющих кнопок, то на экран выводится сообщение об ошибке “Вы не ответили на вопрос”. Переход на следующий слайд осуществляется после ответа на вопрос и при нажатии на кнопку “Далее”.
[Вы должны быть зарегистрированы и подключены, чтобы видеть это изображение]
Ввод кода процедур для слайда 3‘Активизация переключателей
Private Sub OptionButton1_Click()
End Sub
Private Sub OptionButton2_Click()
End Sub
Private Sub OptionButton3_Click()
End Sub
Private Sub OptionButton4_Click()
End Sub
Private Sub CommandButton1_Click()
'Обработка результатов ответов – кнопка "Далее"
Dim Flag_1 As Boolean
‘Проверка активизации переключателя
If (Not OptionButton1.Value) And (Not OptionButton2.Value) And (Not OptionButton3.Value) And (Not OptionButton4.Value) Then
Flag_1 = False
Else
Flag_1 = True
End If
'Ошибка! Не выбран ответ на вопрос
If Flag_1 = False Then
MsgBox "Вы не ответили на вопрос", vbQuestion
Exit Sub
End If
Продолжение
'Открыть файл с фамилией тестируемого
Open "C:\Test\" & "Фамилия" For Input As #1
Input #1, Name_Input
Close #1
'Результат тестирования
Open "C:\Test\" & Name_Input & ".txt" For Append As #1
If OptionButton4.Value Then
Print #1, "1"
Else
Print #1, "0"
End If
Close #1
'Установка переключателей в неактивное состояние
OptionButton1.Value = False
OptionButton2.Value = False
OptionButton3.Value = False
OptionButton4.Value = False
'Переход к слайду 4
With SlideShowWindows(1).View
.GotoSlide 4
End With
End Sub
В зависимости от количества вопросов “Слайд 3” дублируется необходимое количество раз. Необходимо только вносить изменения в программный код для каждого слайда (указывается номер управляющей кнопки)
'Результат тестирования
Open "C:\Test\" & Name_Input & ".txt" For Append As #1
If OptionButton4.Value Then
Print #1, "1"
Else
Print #1, "0"
End If
Примечание: в программный код последнего слайда с вопросом необходимо вставить – Print #1, Now 'системная дата и время окончания тестирования.
Вариант Б
Создание слайда 4. В том случае, если тестируемому необходимо на вопрос ввести ответ с клавиатуры, то предлагается следующий вариант создания слайда. Рассмотрим пример для тестирования лексического материала по английскому языку. На слайде размещаются задание (сделайте перевод, употребляя артикль), слово, которое необходимо перевести, командная кнопка и текстовое поле, куда вводится ответ. Если тестируемый не ввел ответ, то на экран выводится сообщение об ошибке “Вы забыли перевести, пожалуйста, повторите”. Переход на следующий слайд осуществляется после ввода ответа и при нажатии на кнопку “Перевод
[Вы должны быть зарегистрированы и подключены, чтобы видеть это изображение]
Ввод кода процедур для слайда 4Private Sub Txtpupel1_Change()
End Sub
Private Sub CmdRegister1_Click()
Dim StrFile As String
strName = Txtpupel1.Text
'Сообщение об ошибке, в случае не введение ответа
If strName = "" Then
MsgBox "Вы забыли перевести, пожалуйста, повторите", vbQuestion
Exit Sub
End If
'Открыть файл с фамилией тестируемого
Open "C:\Test \" & "Фамилия" For Input As #1
Input #1, Name_Input
Close #1
Продолжение
'Результат тестирования
Open "C:\Test \" & Name_Input & ".txt" For Append As #1
If strName = "a teacher" Or strName = "A teacher" Then
Print #1, "1"
Else
Print #1, "0"
End If
Close #1
Txtpupel1.Text = ""
'Переход к слайду 5
With SlideShowWindows(1).View
.GotoSlide 5
End With
End Sub
В зависимости от количества вопросов “Слайд 4” дублируется необходимое количество раз. Необходимо только вносить изменения в программный код для каждого слайда (прописывается правильный ответ на вопрос)
'Результат тестирования
Open "C:\Test \" & Name_Input & ".txt" For Append As #1
If strName = "a teacher" Or strName = "A teacher" Then
Print #1, "1"
Else
Print #1, "0"
End If
Заключительный слайд. Здесь выводятся результаты тестирования: количество правильных и ошибочных ответов, всего вопросов, оценка, вопросы, на которые выбраны ошибочные ответы. Размещены командные кнопки “Продолжить работу”, “Завершить работу”, “Показать результат”. Здесь также можно указать автора программы
[Вы должны быть зарегистрированы и подключены, чтобы видеть это изображение]
Ввод кода процедур для заключительного слайда‘Показ результатов тестирования
Private Sub CommandButton1_Click()
Label1.Caption = ""
Label2.Caption = ""
Label3.Caption = ""
Label4.Caption = ""
Label5.Caption = ""
TextBox1.Text = ""
Dim Count_1 As Integer 'Число правильных ответов
Dim Count_0 As Integer 'Число ошибочных ответов
Dim Count As Integer 'Номер вопроса, на который дан ошибочный ответ
Dim Sum As Integer 'Число вопросов
Dim Estimation As Single 'Оценка
Dim List 'Список вопросов, на которые дан ошибочный ответ
Dim LFCR
LFCR = Chr(13) + Chr(10)
'Итоги тестирования
Count_1 = 0
Count_0 = 0
Count = –3
'Открыть файл с фамилией тестируемого
Open "C:\Test\" & "Фамилия" For Input As #1
Input #1, Name_Input
Close #1
“Открыть файл с результатами тестирования
Open "C:\Test\" & Name_Input & ".txt" For Input As #1
List = ""
Do While Not EOF(1)
Count = Count + 1
Line Input #1, Ansver
If Ansver = 1 Then Count_1 = Count_1 + 1
If Ansver = 0 Then
Count_0 = Count_0 + 1
List = List + LFCR + Str(Count)
End If
Loop
Close #1
TextBox1.Text = List
Продолжение
Sum = Count_1 + Count_0 'Число вопросов
Label1.Caption = " " & Count_1 'Число правильных ответов
Label2.Caption = " " & Count_0 'Число ошибочных ответов
Label3.Caption = " " & Sum
'Выставление оценки
If (Count_1 <= 2) Then Label4.Caption = "Неудовлетворительно"
If (Count_1 =3) Then Label4.Caption = "Удовлетворительно"
If (Count_1 =4) Then Label4.Caption = "Хорошо"
If (Count_1 = Sum) Then Label4.Caption = "Отлично"
Label5.Caption = "Терещенко Н.И., учитель информатики и ИКТ"
End Sub
‘Завершение работы
Private Sub CommandButton2_Click()
Label1.Caption = ""
Label2.Caption = ""
Label3.Caption = ""
Label4.Caption = ""
Label5.Caption = ""
TextBox1.Text = ""
ActivePresentation.Save
Application.Quit
End Sub
‘Продолжение работы
Private Sub CommandButton3_Click()
Label1.Caption = ""
Label2.Caption = ""
Label3.Caption = ""
Label4.Caption = ""
Label5.Caption = ""
TextBox1.Text = ""
ActivePresentation.Save
'Переход к слайду 1
With Slideshow Windows(1).View
.GotoSlide 1
End With
End Sub
Примечание: выставление оценки в процедурном коде осуществляется из расчета 5 вопросов. Если вопросов будет больше, то соответственно необходимо производить расчет из числа вопросов.
Для закрытия доступа к программному коду всех процедур необходимо установить защиту с помощью пароля доступа. Для запуска интерактивной тестирующей презентации в режиме демонстрации необходимо сохранить ее с расширением .pps, при этом программа PowerPoint не открывается и тестируемый не имеет возможности перейти в режим редактирования презентации.
IV. Этап предварительной защиты
На данном этапе осуществляется просмотр создаваемой программы, выявляются недоработки, намечаются пути устранения выявленных недостатков, производится отладка программного продукта, готовится его документация. Здесь первая задача руководителя проекта – организовать процесс своеобразного тестирования программы, поиски ошибок с последующим их устранением. Для этого необходимо самому протестировать программный продукт вдоль и поперек. Учащимся потребуется помощь при написании пояснительной записки, при оформлении технической документации к проекту, поэтому необходимо заранее ознакомить их с предъявляемыми требованиями к данному виду работ, оценить содержание и внешний вид представляемого описания.
V. Этап презентации – публичной защиты проекта
На этом этапе производится защита проекта ее участниками, готовятся рецензии и отзывы на представляемую программу и ее описание, дается оценка проекту членами жюри.
Работа с Приложением
Прежде чем работать с тестирующей программой, необходимо скачать его на свой компьютер, затем на диске C создать папку “Test”, где создается файл для регистрации и файл с фамилией тестируемого, куда будут произведены записи результатов выполнения заданий.
Перед запуском приложения необходимо настроить уровень безопасности настройки PowerPoint для работы с макросами (уровень безопасности устанавливается на средний, при сообщении о том, что макросы могут содержать вирусы, нажать на кнопку “не отключать макросы”).
Тест является программой многоразового использования – заменяется только файл регистрации, а файлы с фамилиями и результатами тестирования остаются. Это удобно для проведения дистанционного тестирования, когда после завершения теста тестируемый может увидеть свои результаты, а в папке “Test” остаются файлы с записью результатов
Скачать приложение:
[Вы должны быть зарегистрированы и подключены, чтобы видеть эту ссылку]

Rus- VIP
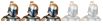
- Сообщения : 1489
Дата регистрации : 2009-09-08
 Похожие темы
Похожие темы» Создание интерактивных тестов в PowerPoint с использованием Visual Basic for Application
» Использование Visual Basic for Applications (VBA )для тестового контроля знаний
» Официальный учебный курс Microsoft. Microsoft Office PowerPoint 2003
» Пашкова Е.B.Видеурок "Начальные представления о создании тренажеров в MS PowerPoint (триггеры)"
» Интерактивный курс Microsoft PowerPoint 2007
» Использование Visual Basic for Applications (VBA )для тестового контроля знаний
» Официальный учебный курс Microsoft. Microsoft Office PowerPoint 2003
» Пашкова Е.B.Видеурок "Начальные представления о создании тренажеров в MS PowerPoint (триггеры)"
» Интерактивный курс Microsoft PowerPoint 2007
Золотые купола химии :: Химический софт :: Мастер-классы :: Мастер-класс"Создание презентаций в формате ppt к урокам химии"
Страница 1 из 1
Права доступа к этому форуму:
Вы не можете отвечать на сообщения


 Мой профиль
Мой профиль

» Программа Изоляция
» Помогите найти программу!
» Чертков И.Н. и др.Самодельные демонстрационные приборы по химии
» М.Склодовская-Кюри.Радій и радіактивность
» Урбанский Т.и др.Пиротехника. Сборник книг (1956-2011)
» HyperChem
» мочевина
» Централизованное тестирование. Химия. Полный сборник тестов.2006-2013 года
» Авторская программа Соболевой А.Д.Химический лицей.Семинары по органической химии.Тесты заданий.11 класс
» Склодовская-Кюри М." Изслъедованія надъ радіоактивными веществами"
» Гемпель К.А. Справочник по редким металлам
» Т.К. Веселовская и др. "Вопросы и задачи по органической химии" под ред.:Н.Н.Суворова
» Оржековский П.А.и др.ЕГЭ 2015, Химия, Сборник заданий
» XPowder
» Формулы Периодического Закона химических элементов
» Macromedia Flash 8-полный видеокурс
» Ищу "Химический тренажер" Нентвиг, Кройдер, Моргенштерн Москва, Мир, 1986
» Штремплер Г.И.Часть 6. Тесты. Химические реакции
» Пак Е.П.Проверочные работы по химии 8 класс
» Сказка "Король «Бензол»"
» ПОМОГИТЕ С РЕАКЦИЕЙ, ПОЖАЛУЙСТА
» помогите определить вещество
» The Elements Spectra 1.0.6 - Русская версия
» Строение вещества
» Лурье Ю.Ю. - Справочник по аналитической химии
» Видеоурок по химии.Мыло и моющие вещества
» задача
» превращения веществ
» Задачка по химии
» Генрих Штремплер.Видео "Учебный эксперимент по химии"
» Генрих Штремплер.Видео "Учебный эксперимент по химии"
» Нижник Я.П.Лекция 11 "Альдегиды и кетоны"
» Нижник Я.П. Лекция №4: "Непредельные углеводороды.Алкены"
» Нижник Я.П.Лекция 5 .Алкадиены и алкины
» Нижник Я.П.Лекция 7. Арены-ароматические углеводороды
» Нижник Я.П.Лекция 8:"Галогенпроизводные углеводородов"
» Нижник Я.П.Лекция 9:"Спирты"
» Нижник Я.П.Лекция 10 :"Фенолы.Простые эфиры"
» Нижник Я.П. Лекция №3 "Углеводороды.Алканы"
» Нижник Я.П.Лекция 6.Циклические соединения
» Строение атома.
» превращения веществ
» Хочу найти ответ на свой вопрос в старых темах
» "Интеграл" серия - "Эколог"
» Академия занимательных наук.Химия(часть 47).Химический источник тока. Процесс электролиза.
» Научный проект:"Радуга химических реакций"
» Онлайн калькулятор определения степеней оксиления элементов в соединение
» MarvinSketch 5.1.3.2
» Carlson.Civil.Suite.2017.160728