Лариса Плахотник.Тема 9. Встраивание в презентацию звуковых, видео, флеш-файлов.
Золотые купола химии :: Химический софт :: Мастер-классы :: Мастер-класс"Создание презентаций в формате ppt к урокам химии"
Страница 1 из 1
 Лариса Плахотник.Тема 9. Встраивание в презентацию звуковых, видео, флеш-файлов.
Лариса Плахотник.Тема 9. Встраивание в презентацию звуковых, видео, флеш-файлов.
[Вы должны быть зарегистрированы и подключены, чтобы видеть это изображение]
Учитель начальных классов СОШ № 9 г.Сочи Плахотник Лариса Юрьевна.
Очень часто на уроке бывает недостаточно только картинок для преподнесения детям какой-то темы. Ведь намного эффективнее увидеть вращение Земли вокруг Солнца или образование северного сияния, к примеру, в динамике, а не на статичных иллюстрациях, или делать упражнения на физминутке под веселую музыку, а может, даже очутиться в лесу, где слышны голоса птиц. Но при этом очень неудобно прерывать презентацию, запускать какой-то файл, потом возвращаться обратно. Выход есть! Можно встроить звуки, видео, флеш-ролики прямо в презентацию.
[Вы должны быть зарегистрированы и подключены, чтобы видеть эту ссылку]
Встраивание в презентацию звуковых файлов (слайды 3 – 15).
В презентации вы можете использовать два типа звуковых файлов: файлы с расширением MP3 и WAV.
MP3-файлы наиболее распространены в Интернете. Практически все песни, музыка размещаются на сайты для скачивания с таким расширением. Но эти файлы не встраиваются в саму презентацию, а устанавливаются как гиперссылки на файл. Т.е. если вы забудете положить музыкальный файл в одну папку с презентацией, то на другом компьютере музыка запускаться не будет.
В идеале, конечно, желательно подготовить музыкальный файл в какой-то программе для обработки звука: обрезать, сжать, смикшировать громкость и т.д. К сожалению, формат нашей Мастерской не позволяет подробно рассказать об обработке звуковых файлов. Так что остается надеяться, что кто-нибудь возьмет на себя эту обязанность и профессионально расскажет об этом. А пока можно либо попросить того, кто в этом понимает, либо использовать те возможности, которые имеются на данный момент.
Итак, вы подготовили музыку и положили музыкальный файл в одну папку с презентацией. Теперь встраиваем звук в презентацию.
Есть несколько вариантов использования звука в презентации.
Звук можно присвоить к слайду или к объекту на слайде.
Слайд 3. Заходим во вкладку «Вставка» на верхней панели, выбираем строку «Фильмы и звук» - «Звук из файла».
Слайд 4. Ищем папку с нужным нам звуком в формате mp3. Выбираем звуковой файл.
Слайд 5. После выбора звука, появляется окошко «Воспроизводить звук…». Выбирайте то, что вам удобно на данный момент – воспроизведение по щелчку или при смене слайда (автоматически).
Значок звука можно скрыть при показе – слайд 6. Левой кнопкой щелкаем по значку и выбираем строку «Изменить Звуковой объект». Переносим метку в окошко «Скрывать звуковой объект…».
Здесь же можно изменить параметры громкости или установить непрерывное воспроизведение звука.
Можно настроить звук так, чтобы он звучал на протяжении нескольких слайдов, если вам, к примеру захотелось сделать простейшее слайд-шоу под музыку.
Заходим в «Настройки анимации». В поле настройки анимации вставленный звук отображается – слайд 7.
Слайд 8. Щелкаем по стрелочке рядом с названием звукового файла и выбираем строку «Параметры эффекта». Здесь можно установить время начала звучания, например, если вы хотите, чтобы звук появился не сразу, а через какое-то время, то переносите метку в поле «По времени» и устанавливаете нужное время. Если вы хотите протянуть мелодию на несколько слайдов, переносите метку в поле «После… слайда» и устанавливаете номер того слайда, после которого мелодия должна прекратиться.
В программе PowerPoint есть набор встроенных звуков, которые можно использовать как звуковые эффекты при анимации текста или объектов.
Эти звуки в формате .wav. Использование звуковых файлов в таком формате более надежно и позволяет не размещать дополнительные файлы в одной папке с презентацией, звук будет работать на любом компьютере, куда вы перенесете презентацию, а также при загрузке на файлохранилища, типа SlideBoom, куда загружаются только презентации без сопутствующих файлов.
Встроенные в программу звуки стандартные – аплодисменты, пишущая машинка, колокольчики и т.п. Применять их нужно только по необходимости, чтобы не было раздражающего эффекта. Например, можно присвоить звук пишущей машинки при анимации текста с эффектом пишущей машинки, но добавлять звук всем объектам, при смене слайда или анимации не стоит.
Можно поискать в сети другие звуки в этом формате, например, на официальном сайте Microsoft Office (только помните об авторских правах!)
Или перекодировать звук в данный формат самостоятельно с помощью специальных программ по обработке звука.
Для формирования общего представления, расскажу, как применять звуки в этом формате в презентации.
Слайд 9. Можно запускать звучание щелчком по какому-то объекту, например, нотке или управляющей кнопке «Звук». Вставьте картинку, выделите ее и щелкните правой кнопкой. Выберите строку «Настройка действия», перенесите метку в поле «Звук» и выберите из списка подходящий звук или добавьте другой, через строку «Другой звук» - слайды 10-11.
Но таким образом можно вставить только звук в формате .wav.
Также можно создать слайд-шоу, запрограммировав звучание музыки в формате .wav при смене слайдов.
Слайд 12. Заходим во вкладку «Показ слайдов» на верхней панели, выбираем «Смена слайда» (для 2007 офиса – окно «Анимация»). В поле «звук» выбираем нужный звук через окно «Другие звуки» - слайд 13. Звук должен быть в формате .wav. Затем на слайде, где мелодия должна закончиться, устанавливаем «Нет звука» или «Прекратить звук» - слайд 14. Рассчитываем продолжительность звучания мелодии и количество слайдов, и устанавливаем автоматическую смену слайдов через заданное время – слайд 15.
Размещение на слайдах видеофайлов (слайды 16-19).
Если вы хотите прямо во время урока с использованием презентации показать видеоклип, то это можно сделать, не покидая презентацию, т.е. встроить экран для показа видеоклипа прямо на слайд.
При вставке видео в PowerPoint лучше использовать формат .WMV - совместимость работы презентации на разных компьютерах при этом будет полная. Для перевода видео в нужный формат, возможно, поможет заметка на Началке про конвертацию видео файлов.
Обязательно поместите заранее видеоклип и презентацию в одну папку. На другой компьютер переносите презентацию вместе с клипом всей папкой.
Слайд 17. Зайдите во вкладку «Вставка» на верхней панели.
Слайд 18. Выберите строку «Фильм из файла», подберите необходимый клип из списка. Слайд 19. После появления поля клипа выпадет окно «Воспроизводить фильм при показе слайдов», выберите то, что вам подходит, и сохраните изменения. Проверьте через показ слайдов, работает ли клип.
Встраивание флеш-роликов (слайды 20-26).
Вы отыскали на просторах Интернета интересный флеш-ролик или игру, которую хотите использовать на уроке? Но при этом вам неудобно прерывать презентацию для его показа? Встройте флеш-ролик в презентацию!
Перед встраиванием флеш-ролика в презентацию, поместите его в одну папку с презентацией, это важно! Особенно при переносе материала на другой компьютер или загрузке на сайт.
У вас PowerPoint 2003?
Слайд 21. Входите в меню «Вид», строка «Панель инструментов» - «Элементы управления» - «Другие инструменты».
Слайд 22. Если PowerPoint 2007, то жмите кнопку Office и выберите вкладку «Параметры PowerPoint», ставите метку в строку «Показывать вкладку «Разработчик» на ленте.
Слайд 23. дальше ход работы одинаковый. В выпадающем окне выберите Sockwave Flash Object. Курсор станет крестообразным. С помощью курсора вычерчиваете на слайде поле для вашего флеш-объекта.
Слайд 24. Выделите поле объекта и щелкните правой кнопкой. Выберите вкладку «Свойства».
Слайд 25. В выпадающем окне устанавливаем для параметра EmbedMovie свойство True, в поле Movie вводим или копируем название нужного флеш-файла, обязательно с указанием расширения .swf.
Слайд 26. Сохраняем изменения. Просматриваем, что получилось через показ слайдов.
Размер:2 Мв
Скачать(ссылка обновлена 18 февраля 2013 г) :
[Вы должны быть зарегистрированы и подключены, чтобы видеть эту ссылку]
или
[Вы должны быть зарегистрированы и подключены, чтобы видеть эту ссылку]
Учитель начальных классов СОШ № 9 г.Сочи Плахотник Лариса Юрьевна.
Очень часто на уроке бывает недостаточно только картинок для преподнесения детям какой-то темы. Ведь намного эффективнее увидеть вращение Земли вокруг Солнца или образование северного сияния, к примеру, в динамике, а не на статичных иллюстрациях, или делать упражнения на физминутке под веселую музыку, а может, даже очутиться в лесу, где слышны голоса птиц. Но при этом очень неудобно прерывать презентацию, запускать какой-то файл, потом возвращаться обратно. Выход есть! Можно встроить звуки, видео, флеш-ролики прямо в презентацию.
[Вы должны быть зарегистрированы и подключены, чтобы видеть эту ссылку]
Встраивание в презентацию звуковых файлов (слайды 3 – 15).
В презентации вы можете использовать два типа звуковых файлов: файлы с расширением MP3 и WAV.
MP3-файлы наиболее распространены в Интернете. Практически все песни, музыка размещаются на сайты для скачивания с таким расширением. Но эти файлы не встраиваются в саму презентацию, а устанавливаются как гиперссылки на файл. Т.е. если вы забудете положить музыкальный файл в одну папку с презентацией, то на другом компьютере музыка запускаться не будет.
В идеале, конечно, желательно подготовить музыкальный файл в какой-то программе для обработки звука: обрезать, сжать, смикшировать громкость и т.д. К сожалению, формат нашей Мастерской не позволяет подробно рассказать об обработке звуковых файлов. Так что остается надеяться, что кто-нибудь возьмет на себя эту обязанность и профессионально расскажет об этом. А пока можно либо попросить того, кто в этом понимает, либо использовать те возможности, которые имеются на данный момент.
Итак, вы подготовили музыку и положили музыкальный файл в одну папку с презентацией. Теперь встраиваем звук в презентацию.
Есть несколько вариантов использования звука в презентации.
Звук можно присвоить к слайду или к объекту на слайде.
Слайд 3. Заходим во вкладку «Вставка» на верхней панели, выбираем строку «Фильмы и звук» - «Звук из файла».
Слайд 4. Ищем папку с нужным нам звуком в формате mp3. Выбираем звуковой файл.
Слайд 5. После выбора звука, появляется окошко «Воспроизводить звук…». Выбирайте то, что вам удобно на данный момент – воспроизведение по щелчку или при смене слайда (автоматически).
Значок звука можно скрыть при показе – слайд 6. Левой кнопкой щелкаем по значку и выбираем строку «Изменить Звуковой объект». Переносим метку в окошко «Скрывать звуковой объект…».
Здесь же можно изменить параметры громкости или установить непрерывное воспроизведение звука.
Можно настроить звук так, чтобы он звучал на протяжении нескольких слайдов, если вам, к примеру захотелось сделать простейшее слайд-шоу под музыку.
Заходим в «Настройки анимации». В поле настройки анимации вставленный звук отображается – слайд 7.
Слайд 8. Щелкаем по стрелочке рядом с названием звукового файла и выбираем строку «Параметры эффекта». Здесь можно установить время начала звучания, например, если вы хотите, чтобы звук появился не сразу, а через какое-то время, то переносите метку в поле «По времени» и устанавливаете нужное время. Если вы хотите протянуть мелодию на несколько слайдов, переносите метку в поле «После… слайда» и устанавливаете номер того слайда, после которого мелодия должна прекратиться.
В программе PowerPoint есть набор встроенных звуков, которые можно использовать как звуковые эффекты при анимации текста или объектов.
Эти звуки в формате .wav. Использование звуковых файлов в таком формате более надежно и позволяет не размещать дополнительные файлы в одной папке с презентацией, звук будет работать на любом компьютере, куда вы перенесете презентацию, а также при загрузке на файлохранилища, типа SlideBoom, куда загружаются только презентации без сопутствующих файлов.
Встроенные в программу звуки стандартные – аплодисменты, пишущая машинка, колокольчики и т.п. Применять их нужно только по необходимости, чтобы не было раздражающего эффекта. Например, можно присвоить звук пишущей машинки при анимации текста с эффектом пишущей машинки, но добавлять звук всем объектам, при смене слайда или анимации не стоит.
Можно поискать в сети другие звуки в этом формате, например, на официальном сайте Microsoft Office (только помните об авторских правах!)
Или перекодировать звук в данный формат самостоятельно с помощью специальных программ по обработке звука.
Для формирования общего представления, расскажу, как применять звуки в этом формате в презентации.
Слайд 9. Можно запускать звучание щелчком по какому-то объекту, например, нотке или управляющей кнопке «Звук». Вставьте картинку, выделите ее и щелкните правой кнопкой. Выберите строку «Настройка действия», перенесите метку в поле «Звук» и выберите из списка подходящий звук или добавьте другой, через строку «Другой звук» - слайды 10-11.
Но таким образом можно вставить только звук в формате .wav.
Также можно создать слайд-шоу, запрограммировав звучание музыки в формате .wav при смене слайдов.
Слайд 12. Заходим во вкладку «Показ слайдов» на верхней панели, выбираем «Смена слайда» (для 2007 офиса – окно «Анимация»). В поле «звук» выбираем нужный звук через окно «Другие звуки» - слайд 13. Звук должен быть в формате .wav. Затем на слайде, где мелодия должна закончиться, устанавливаем «Нет звука» или «Прекратить звук» - слайд 14. Рассчитываем продолжительность звучания мелодии и количество слайдов, и устанавливаем автоматическую смену слайдов через заданное время – слайд 15.
Размещение на слайдах видеофайлов (слайды 16-19).
Если вы хотите прямо во время урока с использованием презентации показать видеоклип, то это можно сделать, не покидая презентацию, т.е. встроить экран для показа видеоклипа прямо на слайд.
При вставке видео в PowerPoint лучше использовать формат .WMV - совместимость работы презентации на разных компьютерах при этом будет полная. Для перевода видео в нужный формат, возможно, поможет заметка на Началке про конвертацию видео файлов.
Обязательно поместите заранее видеоклип и презентацию в одну папку. На другой компьютер переносите презентацию вместе с клипом всей папкой.
Слайд 17. Зайдите во вкладку «Вставка» на верхней панели.
Слайд 18. Выберите строку «Фильм из файла», подберите необходимый клип из списка. Слайд 19. После появления поля клипа выпадет окно «Воспроизводить фильм при показе слайдов», выберите то, что вам подходит, и сохраните изменения. Проверьте через показ слайдов, работает ли клип.
Встраивание флеш-роликов (слайды 20-26).
Вы отыскали на просторах Интернета интересный флеш-ролик или игру, которую хотите использовать на уроке? Но при этом вам неудобно прерывать презентацию для его показа? Встройте флеш-ролик в презентацию!
Перед встраиванием флеш-ролика в презентацию, поместите его в одну папку с презентацией, это важно! Особенно при переносе материала на другой компьютер или загрузке на сайт.
У вас PowerPoint 2003?
Слайд 21. Входите в меню «Вид», строка «Панель инструментов» - «Элементы управления» - «Другие инструменты».
Слайд 22. Если PowerPoint 2007, то жмите кнопку Office и выберите вкладку «Параметры PowerPoint», ставите метку в строку «Показывать вкладку «Разработчик» на ленте.
Слайд 23. дальше ход работы одинаковый. В выпадающем окне выберите Sockwave Flash Object. Курсор станет крестообразным. С помощью курсора вычерчиваете на слайде поле для вашего флеш-объекта.
Слайд 24. Выделите поле объекта и щелкните правой кнопкой. Выберите вкладку «Свойства».
Слайд 25. В выпадающем окне устанавливаем для параметра EmbedMovie свойство True, в поле Movie вводим или копируем название нужного флеш-файла, обязательно с указанием расширения .swf.
Слайд 26. Сохраняем изменения. Просматриваем, что получилось через показ слайдов.
Размер:2 Мв
Скачать(ссылка обновлена 18 февраля 2013 г) :
[Вы должны быть зарегистрированы и подключены, чтобы видеть эту ссылку]
или
[Вы должны быть зарегистрированы и подключены, чтобы видеть эту ссылку]
robert- Ветеран
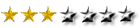
- Сообщения : 470
Дата регистрации : 2009-12-02
Место жительства : С.С.С.Р
Возраст : 43
 Похожие темы
Похожие темы» Лариса Плахотник.Тема 7. Триггеры в презентации. Применение. Создание слайда с триггерами.
» Лариса Плахотник.Маленькие секреты успешной презентации.Тема 8. Анимированный кроссворд.
» Лариса Плахотник.Маленькие секреты успешной презентации.Тема 3. Соблюдаем авторские права.
» Лариса Плахотник.Маленькие секреты успешной презентации.Тема 2. Самые распространенные ошибки в презентациях.
» Лариса Плахотник.Маленькие секреты успешной презентации.Тема 1. Для чего нужна презентация на уроке?
» Лариса Плахотник.Маленькие секреты успешной презентации.Тема 8. Анимированный кроссворд.
» Лариса Плахотник.Маленькие секреты успешной презентации.Тема 3. Соблюдаем авторские права.
» Лариса Плахотник.Маленькие секреты успешной презентации.Тема 2. Самые распространенные ошибки в презентациях.
» Лариса Плахотник.Маленькие секреты успешной презентации.Тема 1. Для чего нужна презентация на уроке?
Золотые купола химии :: Химический софт :: Мастер-классы :: Мастер-класс"Создание презентаций в формате ppt к урокам химии"
Страница 1 из 1
Права доступа к этому форуму:
Вы не можете отвечать на сообщения


 Мой профиль
Мой профиль

» Программа Изоляция
» Помогите найти программу!
» Чертков И.Н. и др.Самодельные демонстрационные приборы по химии
» М.Склодовская-Кюри.Радій и радіактивность
» Урбанский Т.и др.Пиротехника. Сборник книг (1956-2011)
» HyperChem
» мочевина
» Централизованное тестирование. Химия. Полный сборник тестов.2006-2013 года
» Авторская программа Соболевой А.Д.Химический лицей.Семинары по органической химии.Тесты заданий.11 класс
» Склодовская-Кюри М." Изслъедованія надъ радіоактивными веществами"
» Гемпель К.А. Справочник по редким металлам
» Т.К. Веселовская и др. "Вопросы и задачи по органической химии" под ред.:Н.Н.Суворова
» Оржековский П.А.и др.ЕГЭ 2015, Химия, Сборник заданий
» XPowder
» Формулы Периодического Закона химических элементов
» Macromedia Flash 8-полный видеокурс
» Ищу "Химический тренажер" Нентвиг, Кройдер, Моргенштерн Москва, Мир, 1986
» Штремплер Г.И.Часть 6. Тесты. Химические реакции
» Пак Е.П.Проверочные работы по химии 8 класс
» Сказка "Король «Бензол»"
» ПОМОГИТЕ С РЕАКЦИЕЙ, ПОЖАЛУЙСТА
» помогите определить вещество
» The Elements Spectra 1.0.6 - Русская версия
» Строение вещества
» Лурье Ю.Ю. - Справочник по аналитической химии
» Видеоурок по химии.Мыло и моющие вещества
» задача
» превращения веществ
» Задачка по химии
» Генрих Штремплер.Видео "Учебный эксперимент по химии"
» Генрих Штремплер.Видео "Учебный эксперимент по химии"
» Нижник Я.П.Лекция 11 "Альдегиды и кетоны"
» Нижник Я.П. Лекция №4: "Непредельные углеводороды.Алкены"
» Нижник Я.П.Лекция 5 .Алкадиены и алкины
» Нижник Я.П.Лекция 7. Арены-ароматические углеводороды
» Нижник Я.П.Лекция 8:"Галогенпроизводные углеводородов"
» Нижник Я.П.Лекция 9:"Спирты"
» Нижник Я.П.Лекция 10 :"Фенолы.Простые эфиры"
» Нижник Я.П. Лекция №3 "Углеводороды.Алканы"
» Нижник Я.П.Лекция 6.Циклические соединения
» Строение атома.
» превращения веществ
» Хочу найти ответ на свой вопрос в старых темах
» "Интеграл" серия - "Эколог"
» Академия занимательных наук.Химия(часть 47).Химический источник тока. Процесс электролиза.
» Научный проект:"Радуга химических реакций"
» Онлайн калькулятор определения степеней оксиления элементов в соединение
» MarvinSketch 5.1.3.2
» Carlson.Civil.Suite.2017.160728