Лекция 7.Конструирование, запуск и управление электронными презентациями.Конструирование электронных презентаций
Золотые купола химии :: Химический софт :: Мастер-классы :: Мастер-класс"Создание презентаций в формате ppt к урокам химии"
Страница 1 из 1
 Лекция 7.Конструирование, запуск и управление электронными презентациями.Конструирование электронных презентаций
Лекция 7.Конструирование, запуск и управление электронными презентациями.Конструирование электронных презентаций
Конструирование, запуск и управление электронными презентациями
Проводя показ слайдов, на первый план необходимо выдвинуть содержание. Инструментальные средства (анимация, переходы и др.) используются для подчеркивания определенных аспектов сообщаемых сведений, поэтому они не должны отвлекать внимание аудитории на спецэффекты.
Для зрителей показа слайдов, читающих слева направо, включите анимацию в слайды таким образом, чтобы пункты текста «влетали» на экран слева. Для выделения определенного пункта введите его справа, что привлечет особое внимание.
Конструирование электронных презентаций
Создание слайдов повестки дня и произвольных презентаций
Произвольноя демонстрация
Презентация внутри презентации. Для создания произвольной демонстрации следует сгруппировать слайды имеющейся презентации, которые планируется показать определенной аудитории. Например, внутри презентации обучающего характера можно создать две произвольных демонстрации: по организации маркетинга и по организации тестирования.
Для создания произвольной демонстрации выберите в меню Показ слайдов команду Произвольная демонстрация.
[Вы должны быть зарегистрированы и подключены, чтобы видеть это изображение]
Создание слайда повестки дня
Можно создать слайд, содержащий список пунктов повестки дня или основных разделов презентации, или используемый в качестве собственной страницы в Интернет. С помощью такого слайда можно сразу перейти к нужному разделу презентации и, просмотрев его, вернуться на слайд повестки дня для перехода к другому разделу.
Откройте готовую презентацию, к которой добавляется слайд повестки дня.
Создайте произвольную демонстрацию для каждой темы, записываемой на слайд.
В режиме сортировщика или в режиме структуры выделите первый слайд в каждой произвольной демонстрации.
Для выделения нескольких слайдов нажмите клавишу SHIFT и, удерживая ее, щелкните поочередно нужные слайды.
На панели инструментов Сортировщик слайдов или Структуризация нажмите кнопку Итоговый слайд[Вы должны быть зарегистрированы и подключены, чтобы видеть это изображение]
Перед первым из выделенных слайдов появится новый слайд с маркированным списком заголовков, извлеченных из выделенных слайдов.
Выделите новый слайд, затем перейдите в режим слайдов.
Для создания ссылки, ведущей из маркированного элемента в произвольную демонстрацию, выделите этот элемент и выберите в меню Показ слайдов команду Настройка действия.
Щелкните Перейти по гиперссылке, затем щелкните Произвольная демонстрация и выберите демонстрацию, к которой нужно перейти.
[Вы должны быть зарегистрированы и подключены, чтобы видеть это изображение]
Чтобы возвращаться на слайд повестки дня после последнего слайда произвольной демонстрации, установите флажок Показать и вернуться.
Повторите пункты 6 и 7 для каждого маркированного элемента слайда повестки дня.
Создание произвольной демонстрации
В меню Показ слайдов выберите команду Произвольная демонстрация, затем нажмите кнопку Создать.
[Вы должны быть зарегистрированы и подключены, чтобы видеть это изображение]
В группе Слайды презентации выделите слайды, включаемые в произвольную демонстрацию, затем нажмите кнопку Добавить.
[Вы должны быть зарегистрированы и подключены, чтобы видеть это изображение]
Чтобы выбрать несколько слайдов одновременно, нажмите клавишу CTRL и, удерживая ее, щелкните поочередно все слайды.
Для изменения порядка показа слайдов выделите нужный слайд и переместите его вверх или вниз по списку, используя клавиши со стрелками.
Введите имя в поле Демонстрации, затем нажмите кнопку OK.
Совет: Для предварительного просмотра готовой произвольной демонстрации выделите ее имя в диалоговом окне Произвольная демонстрация и нажмите кнопку Показать.
К началу раздела.
Создание нового слайда из заголовков других слайдов
В режиме сортировщика или в режиме структуры выделите слайды, заголовки которых будут использоваться.
На панели инструментов Сортировщик слайдов или Структуризация нажмите кнопку Итоговый слайд .
Перед первым из выделенных слайдов появится новый слайд с маркированным списком заголовков, извлеченных из выделенных слайдов.
Совет: Данный способ самый быстрый и удобный для создания слайда повестки дня.
Создание нескольких слайдов из элементов одного слайда
В режиме сортировщика или в режиме структуры выделите слайд, элементы которого будут использоваться.
Выберите в меню Сервис команду Развернуть слайд.
Каждый абзац выделенного слайда станет заголовком нового слайда.
Создание анимации слайдов
Анимация
Специальный визуальный или звуковой эффект, добавляемый в текст или объект. Используя анимацию, например, можно создать эффект «влетания» в слайд маркированных пунктов текста слева по одному слову, или сопроводить показ рисунка каким-либо звуком или аплодисментами. Анимация задается для любого числа объектов слайда, включая элементы диаграммы.
Анимация текста и объектов
Анимация текста, графики, звука, кино и других объектов на слайдах позволяет подчеркивать различные аспекты содержания, управлять потоком информации, а также делает презентацию более привлекательной. Вы можете обеспечить появление каждого маркированного пункта независимо от остальных или постепенное появление объектов одного за другим. Для каждого пункта или объекта можно установить порядок его появления на слайде; например, «влетание» с левой или с правой стороны; а также порядок изменения пунктов или объектов при добавлении нового элемента; например, потускнение или изменение в цвете.
Порядок и время показа анимационных элементов можно изменять, а показ можно автоматизировать, чтобы не пользоваться мышью. Для подготовки и предварительного просмотра анимации текста и объектов выберите в меню Показ слайдов команду Настройка анимации.
[Вы должны быть зарегистрированы и подключены, чтобы видеть это изображение]
Выполнение анимации текста и объектов
В режиме слайдов отобразите слайд, для текста или объектов которого выполняется анимация.
Выберите в меню Показ слайдов команду Настройка анимации, затем перейдите на вкладку Время.
В группе Объекты без анимации выделите текст или объект, подлежащий анимации, затем выберите Включить.
Чтобы показ анимации начинался по щелчку в тексте или объекте, установите переключатель По щелчку мыши.
Для автоматического запуска показа анимации установите переключатель Автоматически, через [ ] секунд после предыдущего события и укажите, через сколько секунд после предыдущей анимации следует показывать данную.
Щелкните вкладку Эффекты.
Для выполнения анимации диаграммы, созданной в Microsoft Graph, щелкните вкладку Эффекты в диаграммах.
В группе Выберите эффект и звук выберите нужные настройки параметров.
Повторите пункты 3–6 для каждого объекта, подлежащего анимации. Просмотрите готовую анимацию, нажав кнопку Просмотр.
Советы:
Самый быстрый способ создания простейшей анимации: выделите нужный объект (в режиме слайдов), щелкните меню Показ слайдов, укажите на команду Встроенная анимация и выберите подходящий вариант.
Чтобы предварительно просмотреть анимацию в режиме слайдов, выберите в меню Показ слайдов команду Просмотр анимации. Анимация будет показана в миниатюрном слайде. Чтобы начать показ, щелкните эту миниатюру слайда.
К началу раздела.
Выполнение анимации элементов диаграммы
Выберите диаграмму, подлежащую анимации.
Выберите в меню Показ слайдов команду Настройка анимации, затем перейдите на вкладку Эффекты в диаграммах.
В списке Вывод элементов диаграммы выберите способ анимации диаграммы.
Состав данного списка возможностей зависит от типа выбранной диаграммы.
В группе Выберите эффект и звук выберите нужные настройки параметров.
Щелкните вкладку Время.
Чтобы показ анимации начинался по щелчку в диаграмме, установите переключатель По щелчку мыши.
Для автоматического запуска показа анимации установите переключатель Автоматически, через и укажите, через сколько секунд после предыдущей анимации следует показывать данную. Также этот интервал отделит анимационные элементы диаграммы друг от друга.
Замечание: Эффекты «полета» (Летит сверху, Летит справа и т.п.) на вкладке Эффекты в диаграммах можно использовать только для анимации всей диаграммы в целом, но не для отдельных ее элементов. Чтобы применить какой-либо из этих эффектов, щелкните Все вместе.
Изменение порядока появления анимационных объектов на слайде
В режиме слайдов отобразите слайд, в котором следует изменить порядок анимации.
В меню Показ слайдов выберите команду Настройка анимации.
В группе Порядок анимации выделите объект, очередность которого изменяется, затем, щелкая одну из стрелок, переместите объект вверх или вниз по списку.
Повторите эти действия для каждого объекта, подлежащего изменению.
Изменение порядока появления анимационных объектов на слайде
В режиме слайдов отобразите слайд, к которому следует добавить эффект.
Выберите в меню Показ слайдов команду Настройка анимации, затем перейдите на вкладку Эффекты.
В группе Порядок анимации выделите объект, к которому добавляется эффект, затем щелкните нужный эффект в списке После анимации.
Повторите данный пункт для каждого объекта, к которому необходимо добавить эффект.
Замечание: Если из списка После анимации ничего не выбирается, объект по умолчанию остается на экране.
К началу раздела.
Установка интервалов времени и переходов слайдов
Установка интервалов времени показа слайдов
Вместо ручной смены слайдов во время показа предварительно можно задать интервал времени показа каждого слайда в секундах. Первый способ — установить время показа каждого слайда вручную и затем для проверки провести показ слайдов. Другой способ — использовать средство репетиции, позволяющее автоматически записывать интервалы в процессе репетиции. При необходимости их можно подрегулировать и повторно провести репетицию с новыми значениями.
Установка вручную интервалов показа слайдов
В режиме слайдов или режиме сортировщика выделите слайды, для которых устанавливаются интервалы показа слайдов.
В меню Показ слайдов выберите команду Переход слайда.
[Вы должны быть зарегистрированы и подключены, чтобы видеть это изображение]
В группе Продвижение установите флажок Автоматически после, затем укажите интервал показа слайда на экране в секундах.
Чтобы применить установленный интервал ко всем выделенным слайдам, нажмите кнопку Применить.
Чтобы применить интервал ко всем слайдам, нажмите кнопку Применить ко всем.
Повторите эти действия для каждого слайда, в отношении которого устанавливается время показа.
Для просмотра установленных интервалов нажмите кнопку Показ слайдов(pic) .
Советы:
Можно установить флажки По щелчку мыши и Автоматически после. В этом случае слайд сменится по щелчку или автоматически, по истечении заданного интервала, — в зависимости от того, что произойдет раньше.
Чтобы в ходе показа переходить на следующий слайд только по команде Далее из открывающегося меню, сбросьте флажки По щелчку мыши и Автоматически после.
Автоматическая установка времени перехода слайдов на репетиции
Выберите в меню Показ слайдов команду Настройка времени, по которой начинается показ слайдов в режиме репетиции.
[Вы должны быть зарегистрированы и подключены, чтобы видеть это изображение]
Для перехода к очередному слайду нажмите кнопку смены слайда .
По завершении показа нажмите кнопку Да, чтобы утвердить установленные времена, или кнопку Нет, чтобы установить заново.
Совет: Если вы уверены, сколько времени нужно показывать слайд, введите это значение непосредственно в диалоговом окне Настройка времени.
Просмотр во время показа слайдов интервалов, установленных на репетиции
Выберите в меню Показ слайдов команду Настройка презентации.
В группе Смена слайдов щелкните Вручную и нажмите кнопку OK.
Выберите в меню Показ слайдов команду Показ.
Щелкните правой кнопкой мыши и выберите команду Хронометр.
[Вы должны быть зарегистрированы и подключены, чтобы видеть это изображение]
В окне хронометра отображен текущий интервал показа слайда в сравнении с интервалом, установленным в ходе репетиции.
Хронометр
Если вы установили интервалы показа слайдов, но решили проводить презентацию, вручную меняя слайды, хронометр позволит контролировать ход показа, сопоставляя ваши темпы с интервалами, заданными при репетиции. Это может потребоваться, например, если на презентацию отведено определенное число часов, а вы решили оставить время для ответов на вопросы.
Числа вверху окна хронометра обозначают, сколько времени показывается текущий слайд, а числа внизу сколько времени прошло с начала показа слайдов. В строке, расположенной посередине, отражается ход показа слайда в сравнении с репетиционным временем. Если вы укладываетесь в репетиционный график, отображаются зеленые квадратики; в противном случае желтые квадратики, а если отставание от графика становится значительным красные квадратики. Строка, идущая вдоль нижнего края окна хронометра, отображает, как идет показ слайдов по сравнению с репетицией — слишком быстро или слишком медленно.
Для запуска хронометра щелкните в процессе показа правой кнопкой мыши и выберите команду Хронометр.
Переход
Специальный эффект, используемый при отображении очередного слайда в ходе показа. Например, можно обеспечить появление слайда из затемнения или наплывом. Можно выбрать наиболее подходящий вид перехода; скорость перехода можно варьировать.
Добавление переходов в показ слайдов
В режиме слайдов или режиме сортировщика выделите слайды, для которых следует добавить переходы.
В меню Показ слайдов выберите команду Переход слайда.
В списке Эффект выберите нужный вариант перехода, затем установите другие необходимые параметры.
Чтобы применить переход к выделенному слайду, нажмите кнопку Применить.
Чтобы применить переход ко всем слайдам, нажмите кнопку Применить ко всем.
Для просмотра переходов нажмите кнопку Показ слайдов .
Репетиция презентаций
Установка интервалов и репетиция показа слайдов
Интервалы показа слайдов можно установить до репетиции или автоматически во время репетиции. При установке интервалов до репетиции удобнее работать в режиме сортировщика слайдов, где показаны миниатюры всех слайдов презентации. Для установки интервала показа выделите один или несколько слайдов, нажмите на панели инструментов Режим сортировщика слайдов кнопку Переход слайда*(pic) и введите значение, определяющее, сколько секунд данные слайды следует показывать на экране.
Можно также задать разные интервалы времени для разных слайдов: например, установите, что титульный слайд следует показывать 10 секунд, второй слайд 2 минуты, третий слайд 45 секунд и т.д.
Чтобы установить время в ходе репетиции, выберите в меню Показ слайдов команду Настройка времени. Используя кнопки диалогового окна Настройка времени, можно делать паузы между слайдами, показывать слайд повторно, переходить к следующему слайду. PowerPoint запоминает время показа каждого слайда, и соответственно устанавливает интервалы показа слайдов. Если какой-либо слайд в ходе репетиции показан несколько раз, для презентации принимается последний интервал его показа. Закончив репетицию, можно утвердить установленные интервалы или попробовать еще раз с начала.
[Вы должны быть зарегистрированы и подключены, чтобы видеть это изображение]
Создание интерактивных презентаций
Для инициирования интерактивного действия, назначенного объекту, щелкните объект или подведите к нему курсор. Если объекту назначены два различных действия, одно из них можно запускать щелчком, а другое — указанием мышью. Например, можно обеспечить воспроизведение звука при указании курсором на объект и переход к другому слайду после щелчка по тому же объекту.
[Вы должны быть зарегистрированы и подключены, чтобы видеть это изображение]
Проводя показ слайдов, на первый план необходимо выдвинуть содержание. Инструментальные средства (анимация, переходы и др.) используются для подчеркивания определенных аспектов сообщаемых сведений, поэтому они не должны отвлекать внимание аудитории на спецэффекты.
Для зрителей показа слайдов, читающих слева направо, включите анимацию в слайды таким образом, чтобы пункты текста «влетали» на экран слева. Для выделения определенного пункта введите его справа, что привлечет особое внимание.
Конструирование электронных презентаций
Создание слайдов повестки дня и произвольных презентаций
Произвольноя демонстрация
Презентация внутри презентации. Для создания произвольной демонстрации следует сгруппировать слайды имеющейся презентации, которые планируется показать определенной аудитории. Например, внутри презентации обучающего характера можно создать две произвольных демонстрации: по организации маркетинга и по организации тестирования.
Для создания произвольной демонстрации выберите в меню Показ слайдов команду Произвольная демонстрация.
[Вы должны быть зарегистрированы и подключены, чтобы видеть это изображение]
Создание слайда повестки дня
Можно создать слайд, содержащий список пунктов повестки дня или основных разделов презентации, или используемый в качестве собственной страницы в Интернет. С помощью такого слайда можно сразу перейти к нужному разделу презентации и, просмотрев его, вернуться на слайд повестки дня для перехода к другому разделу.
Откройте готовую презентацию, к которой добавляется слайд повестки дня.
Создайте произвольную демонстрацию для каждой темы, записываемой на слайд.
В режиме сортировщика или в режиме структуры выделите первый слайд в каждой произвольной демонстрации.
Для выделения нескольких слайдов нажмите клавишу SHIFT и, удерживая ее, щелкните поочередно нужные слайды.
На панели инструментов Сортировщик слайдов или Структуризация нажмите кнопку Итоговый слайд[Вы должны быть зарегистрированы и подключены, чтобы видеть это изображение]
Перед первым из выделенных слайдов появится новый слайд с маркированным списком заголовков, извлеченных из выделенных слайдов.
Выделите новый слайд, затем перейдите в режим слайдов.
Для создания ссылки, ведущей из маркированного элемента в произвольную демонстрацию, выделите этот элемент и выберите в меню Показ слайдов команду Настройка действия.
Щелкните Перейти по гиперссылке, затем щелкните Произвольная демонстрация и выберите демонстрацию, к которой нужно перейти.
[Вы должны быть зарегистрированы и подключены, чтобы видеть это изображение]
Чтобы возвращаться на слайд повестки дня после последнего слайда произвольной демонстрации, установите флажок Показать и вернуться.
Повторите пункты 6 и 7 для каждого маркированного элемента слайда повестки дня.
Создание произвольной демонстрации
В меню Показ слайдов выберите команду Произвольная демонстрация, затем нажмите кнопку Создать.
[Вы должны быть зарегистрированы и подключены, чтобы видеть это изображение]
В группе Слайды презентации выделите слайды, включаемые в произвольную демонстрацию, затем нажмите кнопку Добавить.
[Вы должны быть зарегистрированы и подключены, чтобы видеть это изображение]
Чтобы выбрать несколько слайдов одновременно, нажмите клавишу CTRL и, удерживая ее, щелкните поочередно все слайды.
Для изменения порядка показа слайдов выделите нужный слайд и переместите его вверх или вниз по списку, используя клавиши со стрелками.
Введите имя в поле Демонстрации, затем нажмите кнопку OK.
Совет: Для предварительного просмотра готовой произвольной демонстрации выделите ее имя в диалоговом окне Произвольная демонстрация и нажмите кнопку Показать.
К началу раздела.
Создание нового слайда из заголовков других слайдов
В режиме сортировщика или в режиме структуры выделите слайды, заголовки которых будут использоваться.
На панели инструментов Сортировщик слайдов или Структуризация нажмите кнопку Итоговый слайд .
Перед первым из выделенных слайдов появится новый слайд с маркированным списком заголовков, извлеченных из выделенных слайдов.
Совет: Данный способ самый быстрый и удобный для создания слайда повестки дня.
Создание нескольких слайдов из элементов одного слайда
В режиме сортировщика или в режиме структуры выделите слайд, элементы которого будут использоваться.
Выберите в меню Сервис команду Развернуть слайд.
Каждый абзац выделенного слайда станет заголовком нового слайда.
Создание анимации слайдов
Анимация
Специальный визуальный или звуковой эффект, добавляемый в текст или объект. Используя анимацию, например, можно создать эффект «влетания» в слайд маркированных пунктов текста слева по одному слову, или сопроводить показ рисунка каким-либо звуком или аплодисментами. Анимация задается для любого числа объектов слайда, включая элементы диаграммы.
Анимация текста и объектов
Анимация текста, графики, звука, кино и других объектов на слайдах позволяет подчеркивать различные аспекты содержания, управлять потоком информации, а также делает презентацию более привлекательной. Вы можете обеспечить появление каждого маркированного пункта независимо от остальных или постепенное появление объектов одного за другим. Для каждого пункта или объекта можно установить порядок его появления на слайде; например, «влетание» с левой или с правой стороны; а также порядок изменения пунктов или объектов при добавлении нового элемента; например, потускнение или изменение в цвете.
Порядок и время показа анимационных элементов можно изменять, а показ можно автоматизировать, чтобы не пользоваться мышью. Для подготовки и предварительного просмотра анимации текста и объектов выберите в меню Показ слайдов команду Настройка анимации.
[Вы должны быть зарегистрированы и подключены, чтобы видеть это изображение]
Выполнение анимации текста и объектов
В режиме слайдов отобразите слайд, для текста или объектов которого выполняется анимация.
Выберите в меню Показ слайдов команду Настройка анимации, затем перейдите на вкладку Время.
В группе Объекты без анимации выделите текст или объект, подлежащий анимации, затем выберите Включить.
Чтобы показ анимации начинался по щелчку в тексте или объекте, установите переключатель По щелчку мыши.
Для автоматического запуска показа анимации установите переключатель Автоматически, через [ ] секунд после предыдущего события и укажите, через сколько секунд после предыдущей анимации следует показывать данную.
Щелкните вкладку Эффекты.
Для выполнения анимации диаграммы, созданной в Microsoft Graph, щелкните вкладку Эффекты в диаграммах.
В группе Выберите эффект и звук выберите нужные настройки параметров.
Повторите пункты 3–6 для каждого объекта, подлежащего анимации. Просмотрите готовую анимацию, нажав кнопку Просмотр.
Советы:
Самый быстрый способ создания простейшей анимации: выделите нужный объект (в режиме слайдов), щелкните меню Показ слайдов, укажите на команду Встроенная анимация и выберите подходящий вариант.
Чтобы предварительно просмотреть анимацию в режиме слайдов, выберите в меню Показ слайдов команду Просмотр анимации. Анимация будет показана в миниатюрном слайде. Чтобы начать показ, щелкните эту миниатюру слайда.
К началу раздела.
Выполнение анимации элементов диаграммы
Выберите диаграмму, подлежащую анимации.
Выберите в меню Показ слайдов команду Настройка анимации, затем перейдите на вкладку Эффекты в диаграммах.
В списке Вывод элементов диаграммы выберите способ анимации диаграммы.
Состав данного списка возможностей зависит от типа выбранной диаграммы.
В группе Выберите эффект и звук выберите нужные настройки параметров.
Щелкните вкладку Время.
Чтобы показ анимации начинался по щелчку в диаграмме, установите переключатель По щелчку мыши.
Для автоматического запуска показа анимации установите переключатель Автоматически, через и укажите, через сколько секунд после предыдущей анимации следует показывать данную. Также этот интервал отделит анимационные элементы диаграммы друг от друга.
Замечание: Эффекты «полета» (Летит сверху, Летит справа и т.п.) на вкладке Эффекты в диаграммах можно использовать только для анимации всей диаграммы в целом, но не для отдельных ее элементов. Чтобы применить какой-либо из этих эффектов, щелкните Все вместе.
Изменение порядока появления анимационных объектов на слайде
В режиме слайдов отобразите слайд, в котором следует изменить порядок анимации.
В меню Показ слайдов выберите команду Настройка анимации.
В группе Порядок анимации выделите объект, очередность которого изменяется, затем, щелкая одну из стрелок, переместите объект вверх или вниз по списку.
Повторите эти действия для каждого объекта, подлежащего изменению.
Изменение порядока появления анимационных объектов на слайде
В режиме слайдов отобразите слайд, к которому следует добавить эффект.
Выберите в меню Показ слайдов команду Настройка анимации, затем перейдите на вкладку Эффекты.
В группе Порядок анимации выделите объект, к которому добавляется эффект, затем щелкните нужный эффект в списке После анимации.
Повторите данный пункт для каждого объекта, к которому необходимо добавить эффект.
Замечание: Если из списка После анимации ничего не выбирается, объект по умолчанию остается на экране.
К началу раздела.
Установка интервалов времени и переходов слайдов
Установка интервалов времени показа слайдов
Вместо ручной смены слайдов во время показа предварительно можно задать интервал времени показа каждого слайда в секундах. Первый способ — установить время показа каждого слайда вручную и затем для проверки провести показ слайдов. Другой способ — использовать средство репетиции, позволяющее автоматически записывать интервалы в процессе репетиции. При необходимости их можно подрегулировать и повторно провести репетицию с новыми значениями.
Установка вручную интервалов показа слайдов
В режиме слайдов или режиме сортировщика выделите слайды, для которых устанавливаются интервалы показа слайдов.
В меню Показ слайдов выберите команду Переход слайда.
[Вы должны быть зарегистрированы и подключены, чтобы видеть это изображение]
В группе Продвижение установите флажок Автоматически после, затем укажите интервал показа слайда на экране в секундах.
Чтобы применить установленный интервал ко всем выделенным слайдам, нажмите кнопку Применить.
Чтобы применить интервал ко всем слайдам, нажмите кнопку Применить ко всем.
Повторите эти действия для каждого слайда, в отношении которого устанавливается время показа.
Для просмотра установленных интервалов нажмите кнопку Показ слайдов(pic) .
Советы:
Можно установить флажки По щелчку мыши и Автоматически после. В этом случае слайд сменится по щелчку или автоматически, по истечении заданного интервала, — в зависимости от того, что произойдет раньше.
Чтобы в ходе показа переходить на следующий слайд только по команде Далее из открывающегося меню, сбросьте флажки По щелчку мыши и Автоматически после.
Автоматическая установка времени перехода слайдов на репетиции
Выберите в меню Показ слайдов команду Настройка времени, по которой начинается показ слайдов в режиме репетиции.
[Вы должны быть зарегистрированы и подключены, чтобы видеть это изображение]
Для перехода к очередному слайду нажмите кнопку смены слайда .
По завершении показа нажмите кнопку Да, чтобы утвердить установленные времена, или кнопку Нет, чтобы установить заново.
Совет: Если вы уверены, сколько времени нужно показывать слайд, введите это значение непосредственно в диалоговом окне Настройка времени.
Просмотр во время показа слайдов интервалов, установленных на репетиции
Выберите в меню Показ слайдов команду Настройка презентации.
В группе Смена слайдов щелкните Вручную и нажмите кнопку OK.
Выберите в меню Показ слайдов команду Показ.
Щелкните правой кнопкой мыши и выберите команду Хронометр.
[Вы должны быть зарегистрированы и подключены, чтобы видеть это изображение]
В окне хронометра отображен текущий интервал показа слайда в сравнении с интервалом, установленным в ходе репетиции.
Хронометр
Если вы установили интервалы показа слайдов, но решили проводить презентацию, вручную меняя слайды, хронометр позволит контролировать ход показа, сопоставляя ваши темпы с интервалами, заданными при репетиции. Это может потребоваться, например, если на презентацию отведено определенное число часов, а вы решили оставить время для ответов на вопросы.
Числа вверху окна хронометра обозначают, сколько времени показывается текущий слайд, а числа внизу сколько времени прошло с начала показа слайдов. В строке, расположенной посередине, отражается ход показа слайда в сравнении с репетиционным временем. Если вы укладываетесь в репетиционный график, отображаются зеленые квадратики; в противном случае желтые квадратики, а если отставание от графика становится значительным красные квадратики. Строка, идущая вдоль нижнего края окна хронометра, отображает, как идет показ слайдов по сравнению с репетицией — слишком быстро или слишком медленно.
Для запуска хронометра щелкните в процессе показа правой кнопкой мыши и выберите команду Хронометр.
Переход
Специальный эффект, используемый при отображении очередного слайда в ходе показа. Например, можно обеспечить появление слайда из затемнения или наплывом. Можно выбрать наиболее подходящий вид перехода; скорость перехода можно варьировать.
Добавление переходов в показ слайдов
В режиме слайдов или режиме сортировщика выделите слайды, для которых следует добавить переходы.
В меню Показ слайдов выберите команду Переход слайда.
В списке Эффект выберите нужный вариант перехода, затем установите другие необходимые параметры.
Чтобы применить переход к выделенному слайду, нажмите кнопку Применить.
Чтобы применить переход ко всем слайдам, нажмите кнопку Применить ко всем.
Для просмотра переходов нажмите кнопку Показ слайдов .
Репетиция презентаций
Установка интервалов и репетиция показа слайдов
Интервалы показа слайдов можно установить до репетиции или автоматически во время репетиции. При установке интервалов до репетиции удобнее работать в режиме сортировщика слайдов, где показаны миниатюры всех слайдов презентации. Для установки интервала показа выделите один или несколько слайдов, нажмите на панели инструментов Режим сортировщика слайдов кнопку Переход слайда*(pic) и введите значение, определяющее, сколько секунд данные слайды следует показывать на экране.
Можно также задать разные интервалы времени для разных слайдов: например, установите, что титульный слайд следует показывать 10 секунд, второй слайд 2 минуты, третий слайд 45 секунд и т.д.
Чтобы установить время в ходе репетиции, выберите в меню Показ слайдов команду Настройка времени. Используя кнопки диалогового окна Настройка времени, можно делать паузы между слайдами, показывать слайд повторно, переходить к следующему слайду. PowerPoint запоминает время показа каждого слайда, и соответственно устанавливает интервалы показа слайдов. Если какой-либо слайд в ходе репетиции показан несколько раз, для презентации принимается последний интервал его показа. Закончив репетицию, можно утвердить установленные интервалы или попробовать еще раз с начала.
[Вы должны быть зарегистрированы и подключены, чтобы видеть это изображение]
Создание интерактивных презентаций
Для инициирования интерактивного действия, назначенного объекту, щелкните объект или подведите к нему курсор. Если объекту назначены два различных действия, одно из них можно запускать щелчком, а другое — указанием мышью. Например, можно обеспечить воспроизведение звука при указании курсором на объект и переход к другому слайду после щелчка по тому же объекту.
[Вы должны быть зарегистрированы и подключены, чтобы видеть это изображение]

кардинал- Модератор
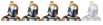
- Сообщения : 1920
Дата регистрации : 2009-08-10
Место жительства : Из далека...
 Похожие темы
Похожие темы» Лекция 7.Запуск и управление электронными презентациями Способы проведения показа слайдов
» PowerPoint 97.Лекция 1.Сохранение и закрытие презентаций
» PowerPoint 97.Лекция 1.Создание, открытие и сохранение презентаций
» PowerPoint 97.Лекция 1. Введение. Способы создания презентаций
» PowerPoint 97.Лекция 1.Создание внешнего вида презентаций Использование образцов слайдов
» PowerPoint 97.Лекция 1.Сохранение и закрытие презентаций
» PowerPoint 97.Лекция 1.Создание, открытие и сохранение презентаций
» PowerPoint 97.Лекция 1. Введение. Способы создания презентаций
» PowerPoint 97.Лекция 1.Создание внешнего вида презентаций Использование образцов слайдов
Золотые купола химии :: Химический софт :: Мастер-классы :: Мастер-класс"Создание презентаций в формате ppt к урокам химии"
Страница 1 из 1
Права доступа к этому форуму:
Вы не можете отвечать на сообщения


 Мой профиль
Мой профиль

» Программа Изоляция
» Помогите найти программу!
» Чертков И.Н. и др.Самодельные демонстрационные приборы по химии
» М.Склодовская-Кюри.Радій и радіактивность
» Урбанский Т.и др.Пиротехника. Сборник книг (1956-2011)
» HyperChem
» мочевина
» Централизованное тестирование. Химия. Полный сборник тестов.2006-2013 года
» Авторская программа Соболевой А.Д.Химический лицей.Семинары по органической химии.Тесты заданий.11 класс
» Склодовская-Кюри М." Изслъедованія надъ радіоактивными веществами"
» Гемпель К.А. Справочник по редким металлам
» Т.К. Веселовская и др. "Вопросы и задачи по органической химии" под ред.:Н.Н.Суворова
» Оржековский П.А.и др.ЕГЭ 2015, Химия, Сборник заданий
» XPowder
» Формулы Периодического Закона химических элементов
» Macromedia Flash 8-полный видеокурс
» Ищу "Химический тренажер" Нентвиг, Кройдер, Моргенштерн Москва, Мир, 1986
» Штремплер Г.И.Часть 6. Тесты. Химические реакции
» Пак Е.П.Проверочные работы по химии 8 класс
» Сказка "Король «Бензол»"
» ПОМОГИТЕ С РЕАКЦИЕЙ, ПОЖАЛУЙСТА
» помогите определить вещество
» The Elements Spectra 1.0.6 - Русская версия
» Строение вещества
» Лурье Ю.Ю. - Справочник по аналитической химии
» Видеоурок по химии.Мыло и моющие вещества
» задача
» превращения веществ
» Задачка по химии
» Генрих Штремплер.Видео "Учебный эксперимент по химии"
» Генрих Штремплер.Видео "Учебный эксперимент по химии"
» Нижник Я.П.Лекция 11 "Альдегиды и кетоны"
» Нижник Я.П. Лекция №4: "Непредельные углеводороды.Алкены"
» Нижник Я.П.Лекция 5 .Алкадиены и алкины
» Нижник Я.П.Лекция 7. Арены-ароматические углеводороды
» Нижник Я.П.Лекция 8:"Галогенпроизводные углеводородов"
» Нижник Я.П.Лекция 9:"Спирты"
» Нижник Я.П.Лекция 10 :"Фенолы.Простые эфиры"
» Нижник Я.П. Лекция №3 "Углеводороды.Алканы"
» Нижник Я.П.Лекция 6.Циклические соединения
» Строение атома.
» превращения веществ
» Хочу найти ответ на свой вопрос в старых темах
» "Интеграл" серия - "Эколог"
» Академия занимательных наук.Химия(часть 47).Химический источник тока. Процесс электролиза.
» Научный проект:"Радуга химических реакций"
» Онлайн калькулятор определения степеней оксиления элементов в соединение
» MarvinSketch 5.1.3.2
» Carlson.Civil.Suite.2017.160728